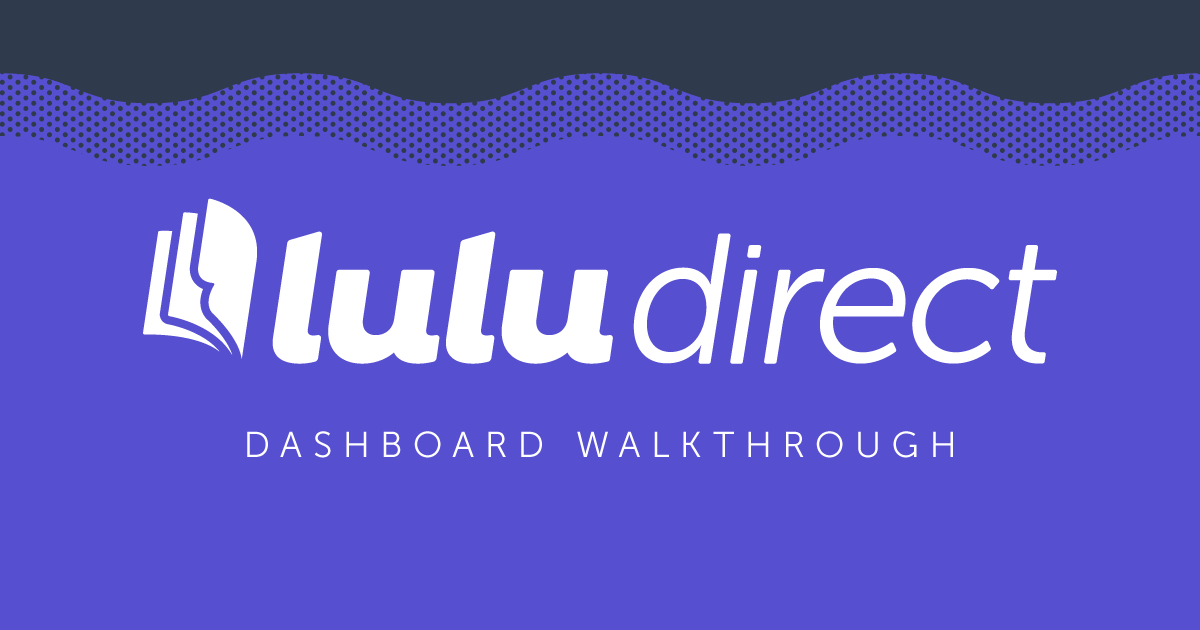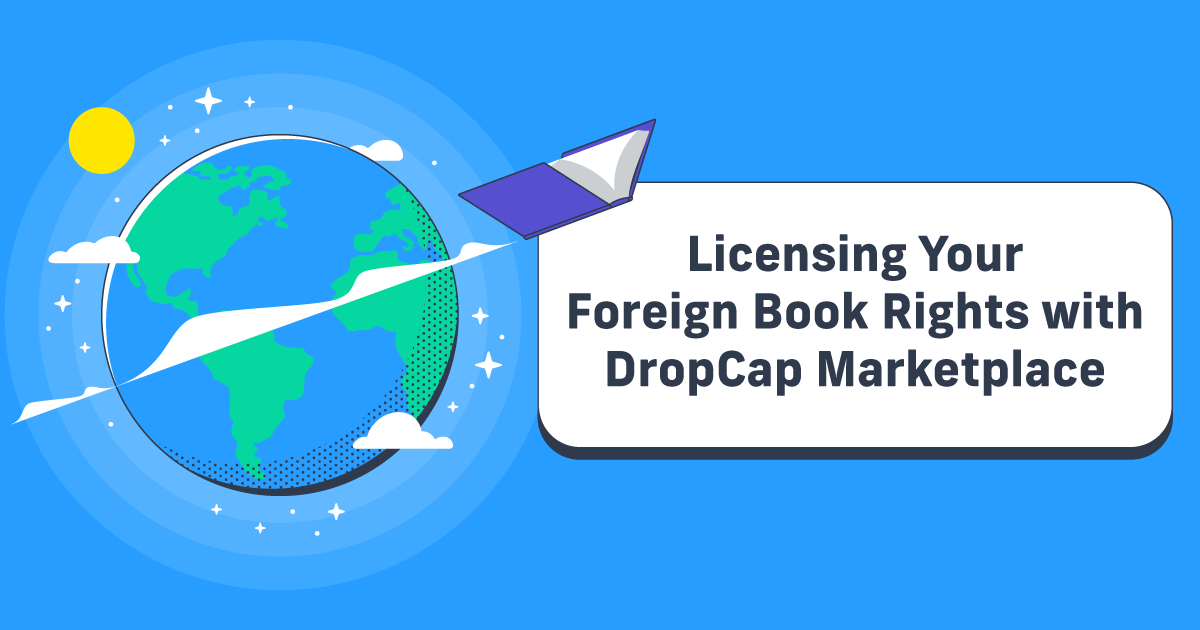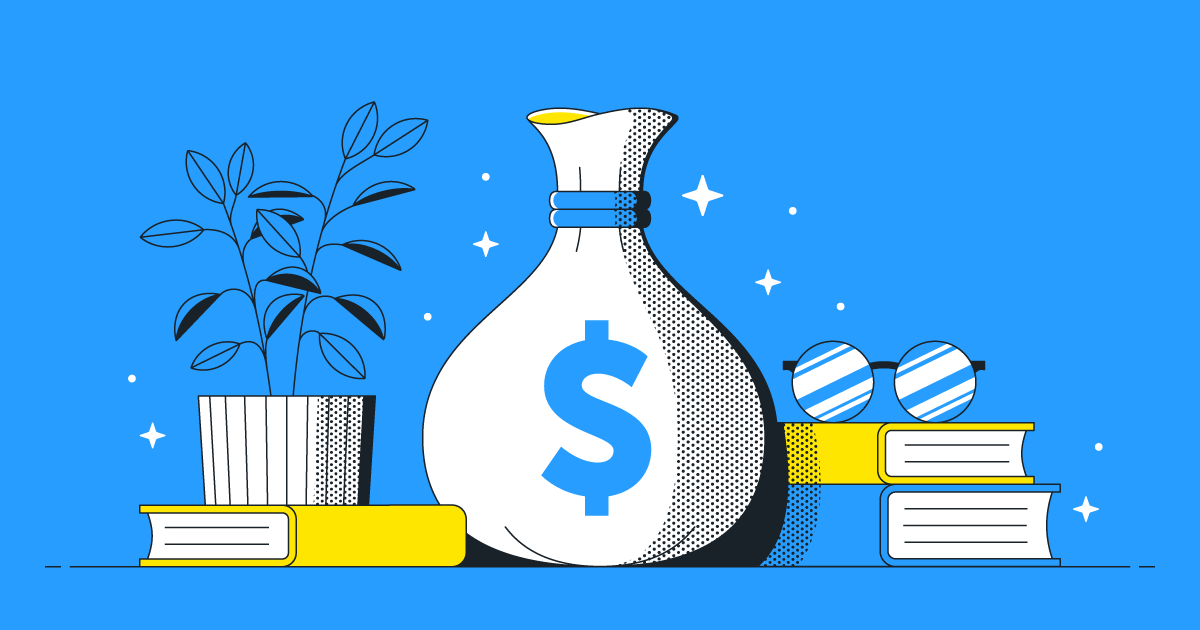Selling Books Directly on Wix with Lulu Direct
Creating content is a great way to share knowledge or tell a story. Today, thanks to ecommerce platforms and print-on-demand, it’s also never been easier to earn a living creating content.
In this guide, I’ll explain how you can use Wix to build a website and Lulu Direct to sell your books directly to your readers from that website. If you’re an author or content creator and want to grow your audience while taking control of your business, this guide is for you.
Oh, and if you like making money.
What Is Lulu Direct?
Lulu Direct is a free service available in your Lulu account. With Lulu Direct, you can sell books printed and shipped by Lulu using Shopify, Wix, and WooCommerce. Selling directly to your audience is awesome for a few important reasons:
- You set the price, you keep the profits
- You know who buys your books
- You get paid in days instead of months
- You control the design, layout, and format of your books
Direct sales are ideal if you’ve already developed some followers or fans. Whether you write serial fiction, share recipes, blog, or create any other content, there’s a really good chance your fans will buy your books.
Lulu Direct also includes our Order Import tool—the perfect way to fulfill pre-orders or crowdfunding campaigns with one spreadsheet.

Sell Your Book, Your Way
Sell books on your Wix, Shopify, or WooCommerce website with Lulu Direct.
Or use our Order Import tool for your next book launch.
What Is Wix?
Wix is one of many website-building options. Its clean, simple, and easy-to-use interface sets Wix apart from its competitors. Other options, like WordPress, are powerful and highly customizable, but certainly not easy to use.
Building a site with Wix means you trade some of that customizability for the ease of using their platform.
If you’re a content creator who wants to focus on creating, Wix is a great option. Once you learn their interface, maintaining your site will be a breeze.
You’ll need a Business Plan to use Lulu Direct with your Wix site.
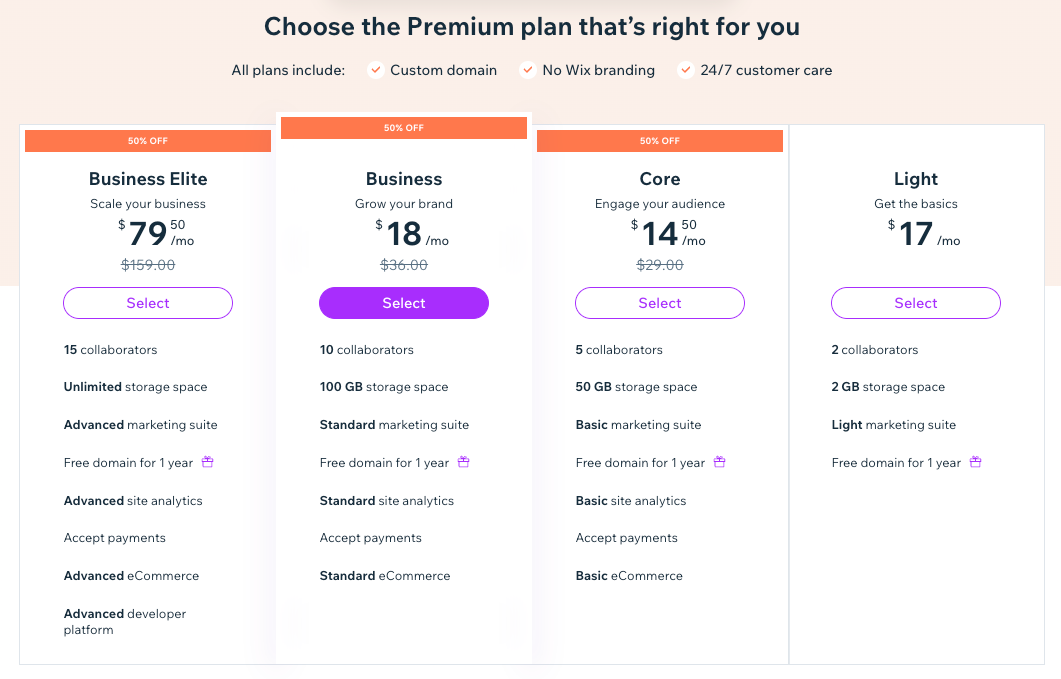
Connecting Lulu Direct and Wix
Whether you’re building a new Wix site or already have one up and running, the first step is to sign into your Lulu Account. Once you’re in, go to My Stores to see your Lulu Direct dashboard.
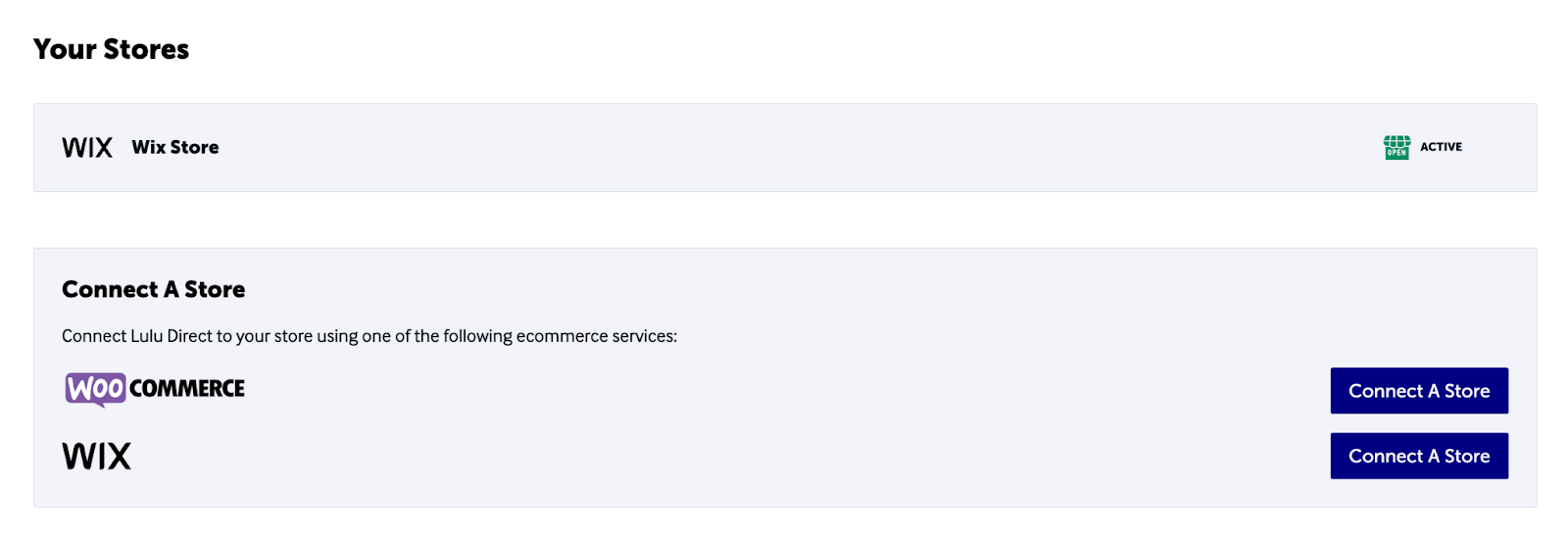
Select the option to connect to a Wix site. Now, you’ll be prompted to sign into your Wix account and connect to Lulu Direct.

After you’ve signed in, you’ll see your Wix site in the Lulu Direct dashboard. You’ll also see the Direct app under Installed Apps in your Wix dashboard.
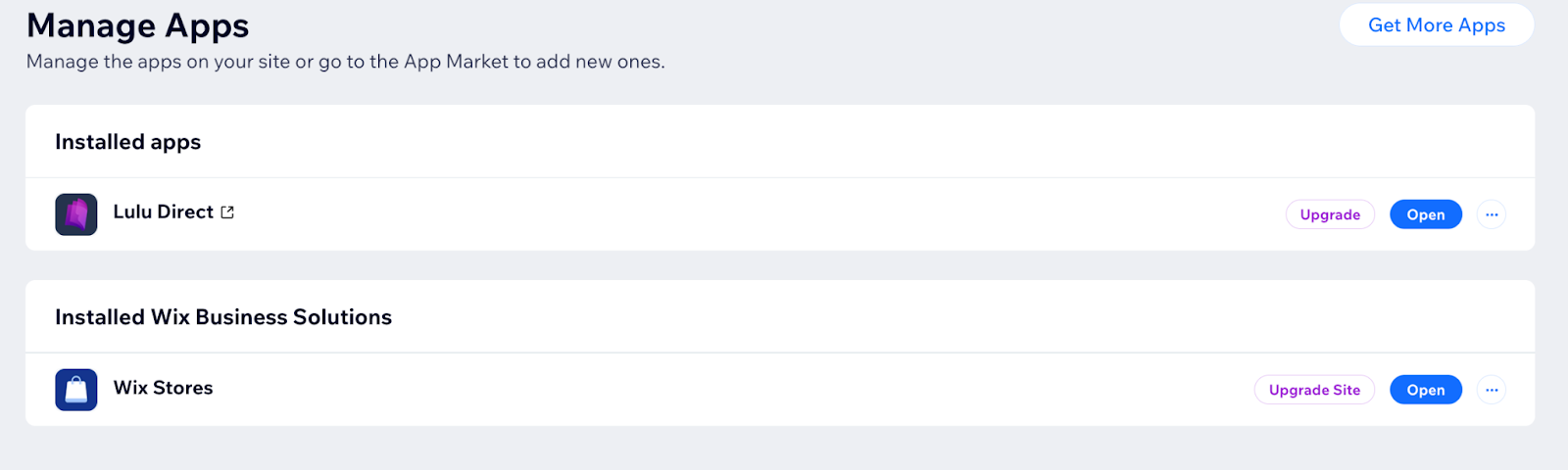
Setting Up Your Wix Store
With your Wix site connected to your Lulu Account, you’re ready to set up your store. On the Lulu Direct dashboard, select the connected store.
Here you’ll see your store’s details. You’ll also see the setup list, because this is your first time accessing this store’s details.
The Checklist you'll see to help you complete your Wix and Lulu Direct integration
The Store Settings button allows you to edit features connected to your store. The settings include:
- Contact Information – Add your or your business’s name, address, email, and phone number. We’ll use this information to contact you with any questions or issues with an order.
- Packing Slip – Customize your packing slip with your brand logo, return address, and a personal message for your readers.
- Production Delay – All orders have a default production delay of 1 hour to allow you to make changes or cancel the order. You can adjust your delay up to 24 hours.
- Automatic Order Approval – Turn on to automatically approve orders. This will save you the trouble of reviewing and manually approving orders and send your book to the printer faster.
- Automatic Payments – Save payment information to pay for orders automatically after the production delay.
- Shipping – Lulu automatically uses the most affordable shipping method based on your customers’ selection. We’ll cover shipping settings in more detail below.
- Disconnect Store – Disconnect your Wix store from Lulu Direct. It’s important to note three things when disconnecting a store:
- Any Products connected to Lulu Projects will be disconnected.
- Products created using Lulu Direct will be deleted.
- Orders placed for Products previously connected to Lulu Direct will not be processed.
Your store settings are the first step to preparing your store. Next, we’ll add products to sell.
Adding a Product to Your Wix Store
Go back to your Store Details page and click the Add Product button. This will give you the option to create a new product or connect to an existing one. You can connect to them now if you’ve already created your products in Wix.
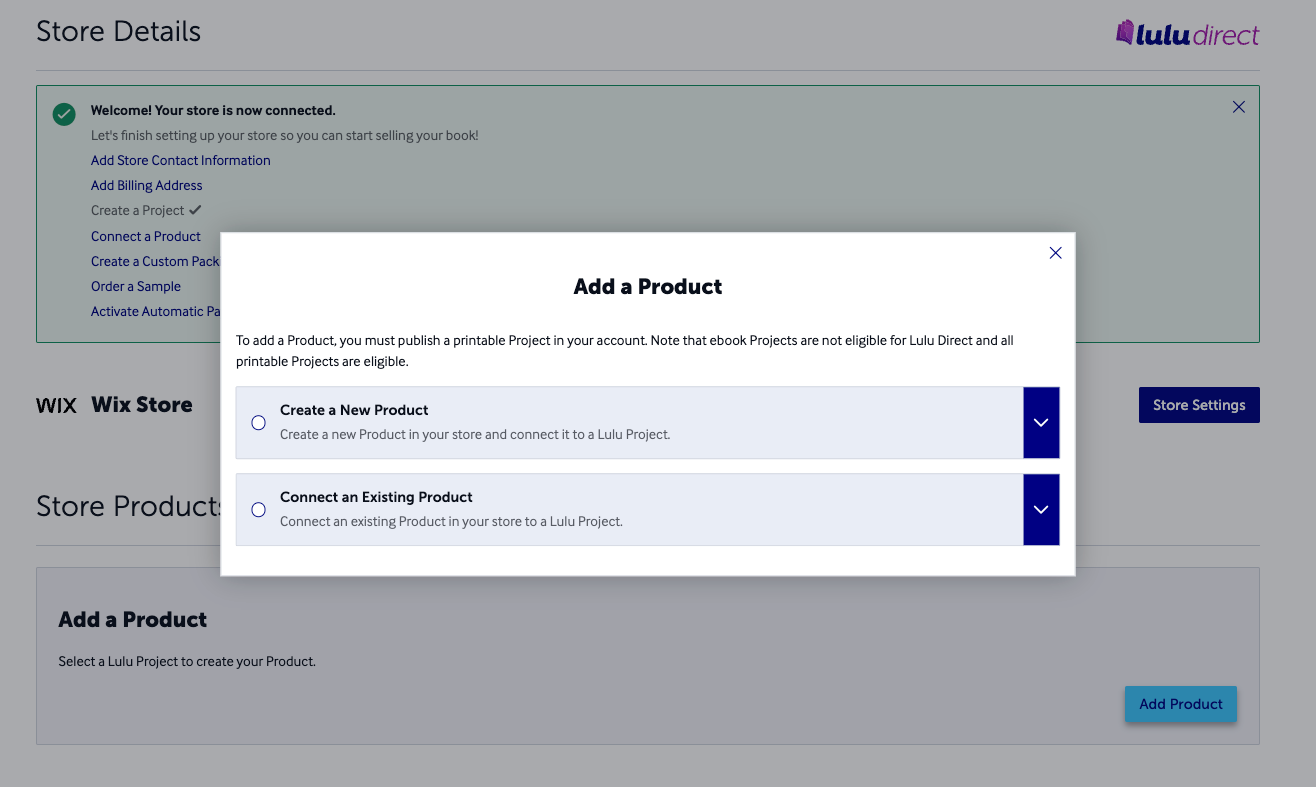
If you select Create a New Product, you’ll be asked to add a name, price, and description and select the Lulu project for that new product.
The project you select is the book that will be printed when someone buys your product.
If you’ve already created the product in your Wix store, you can select Connect an Existing Product to choose both the product and Lulu Project to connect.
Once you’ve successfully connected a Lulu project to a product in your Wix store, you should verify the connection in your Wix dashboard. Go to Catalog > Store Products > Products to see your connected Lulu project.
Managing the Shipping Settings and Options
When you use Lulu Direct with Wix, you can pass Lulu’s shipping options to your customers directly. That means they’ll pay exactly what you’ll owe Lulu for shipping on every order.
Start in your Wix account, go to Catalog > Store Products > Products, select the product, and select it.
Find Inventory and shipping and set the weight to 1 lb. Do this for all Lulu products.
Next, go to Settings > Shipping & Fulfillment to set custom shipping rates based on regions. All custom rates created within a region will apply to shipping rates in that region.
Select a region and choose Rate by Weight from the region’s dropdown menu. Name the shipping option and apply a cost based on the weight. Because you’ve set the weight to 1 lb, you’ll see your price to ship per book (1 lb = 1 book).
Use the Lulu pricing calculator to estimate the shipping costs for your books to various regions.
Placing Your First Test Order
Now that your product is set up and assigned shipping prices, you can place a test order.
To place a test order, go to your Wix dashboard and select Orders > Add New Order. From the new orders page, select Add Item and select your product to add it to the order. Create a customer profile so the test book can be shipped to you.
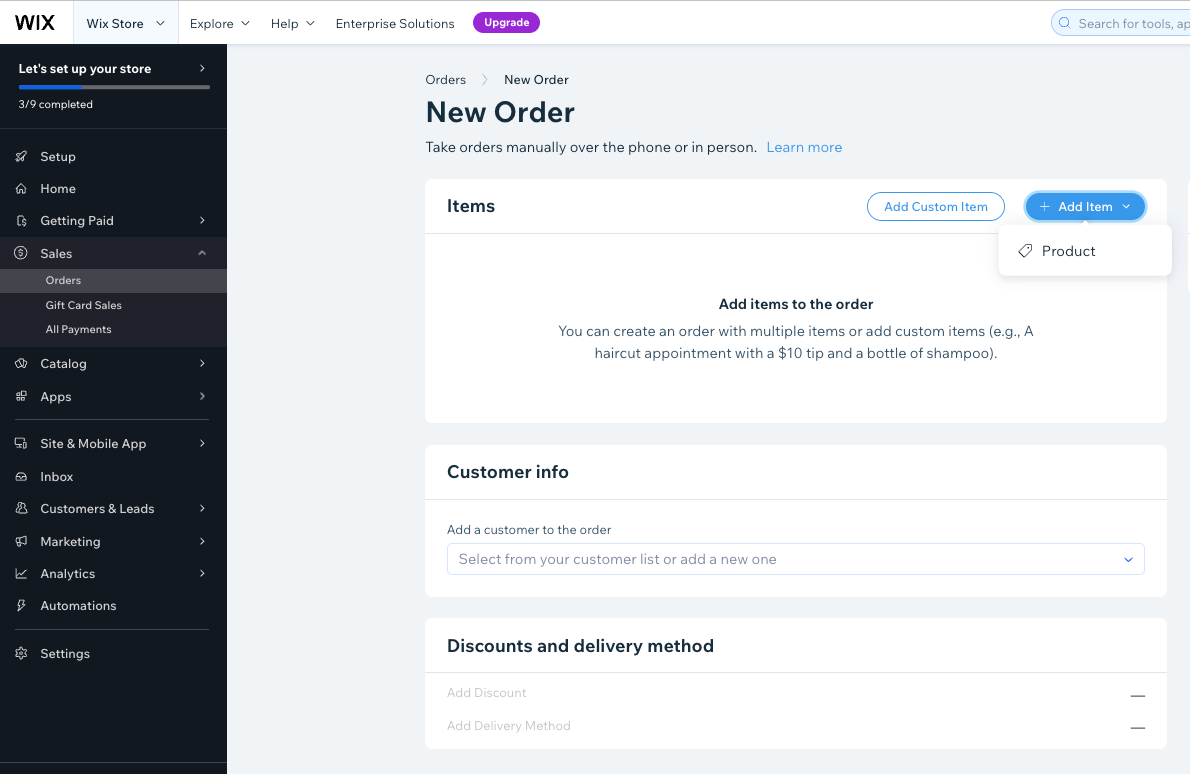
Then, you’ll select a delivery method and complete the order.
You’ll need to mark the order as paid to trigger Lulu Direct—from there, we’ll send you the invoice for printing and shipping and get the proof copy sent to you!
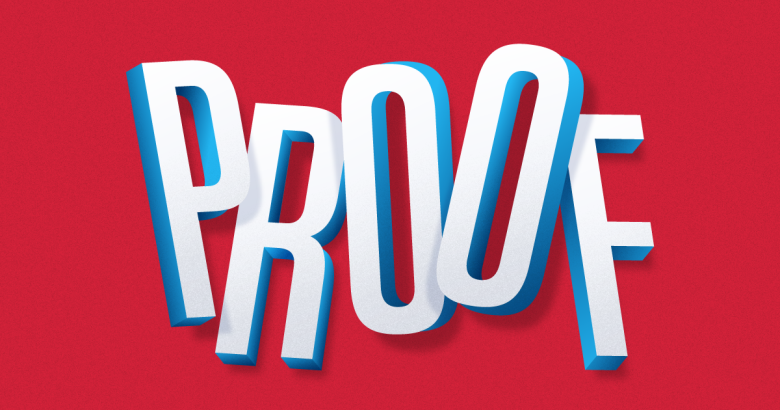
Automating Payment and Fulfillment
The last step to fully automate your sales is to add automatic payments.
To do so, you’ll need to create an order and leave it unpaid. Then, you’ll go to the Lulu Direct dashboard and find the order in your orders list. Select the unpaid order and click Pay.
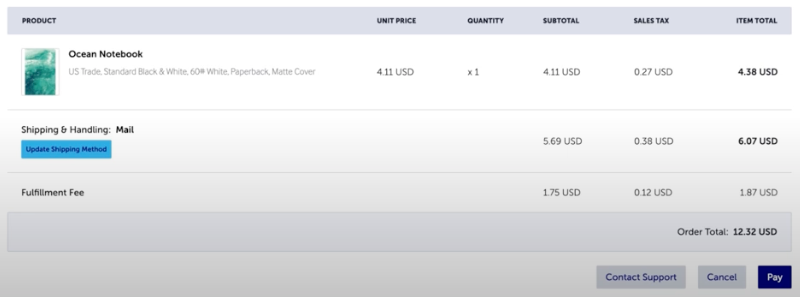
You’ll enter your payment information and check the box to save that data for automatic payments. Complete the transaction and we’ll save that payment method and use it for all future orders.
The payment information you save can be edited or deleted from your Store Settings.
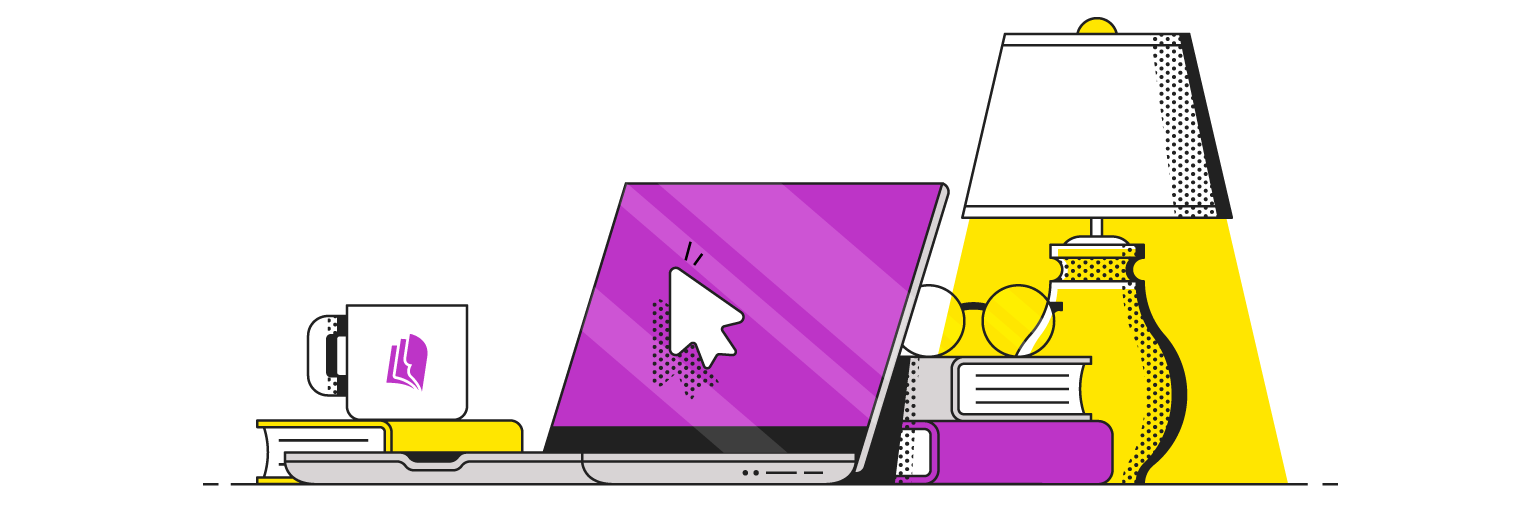
Your Free Lulu Account
Create a Lulu Account today to print and publish your book for readers all around the world
Selling Your Books With Lulu Direct + Wix
If you follow the steps in this guide and the accompanying videos, you’ll have a Lulu project available for sale on your Wix site in no time. With automated order approval and payments, your book sales are fully automated.
Start selling your books directly to your readers today with Lulu Direct and Wix. There’s never been a better time to take control of your content and build an audience of your own.