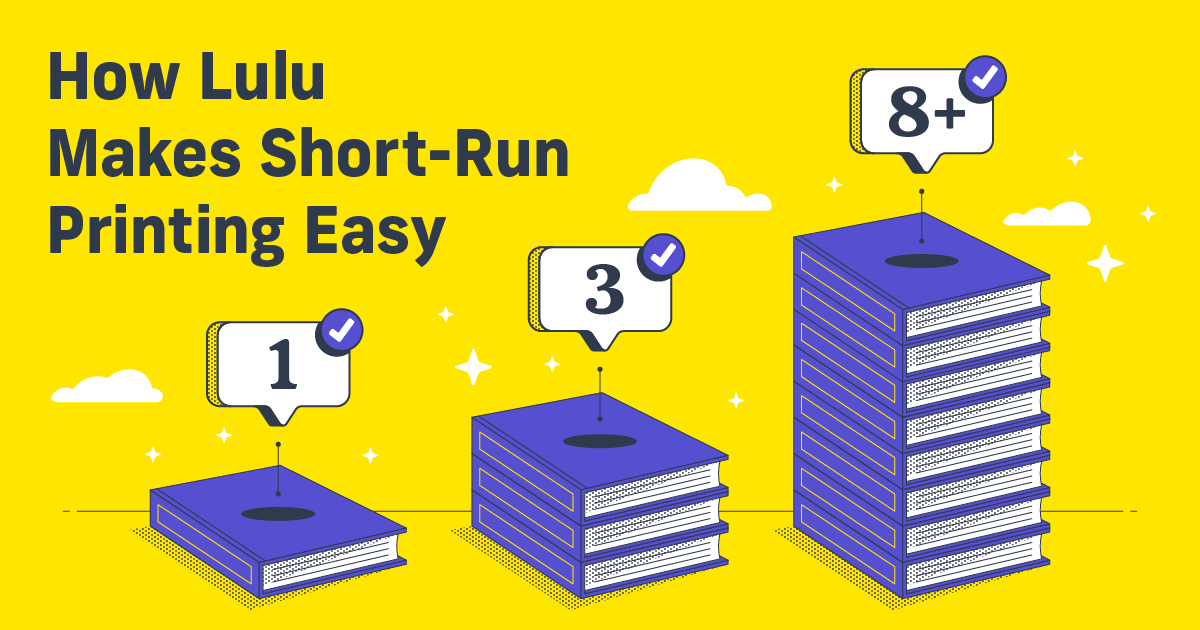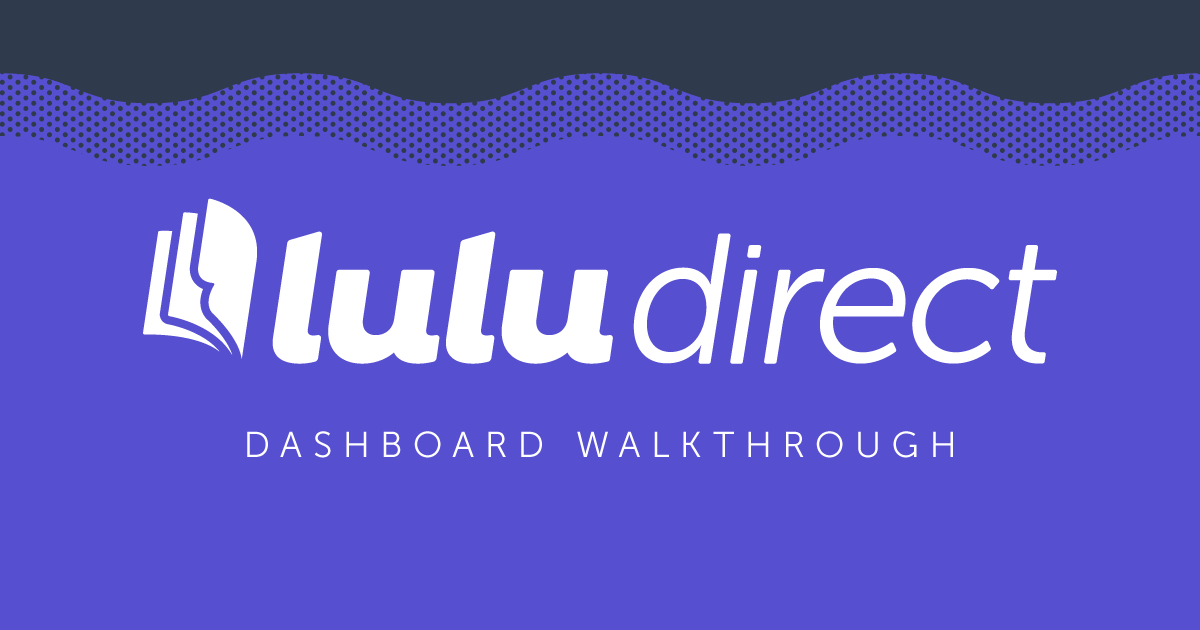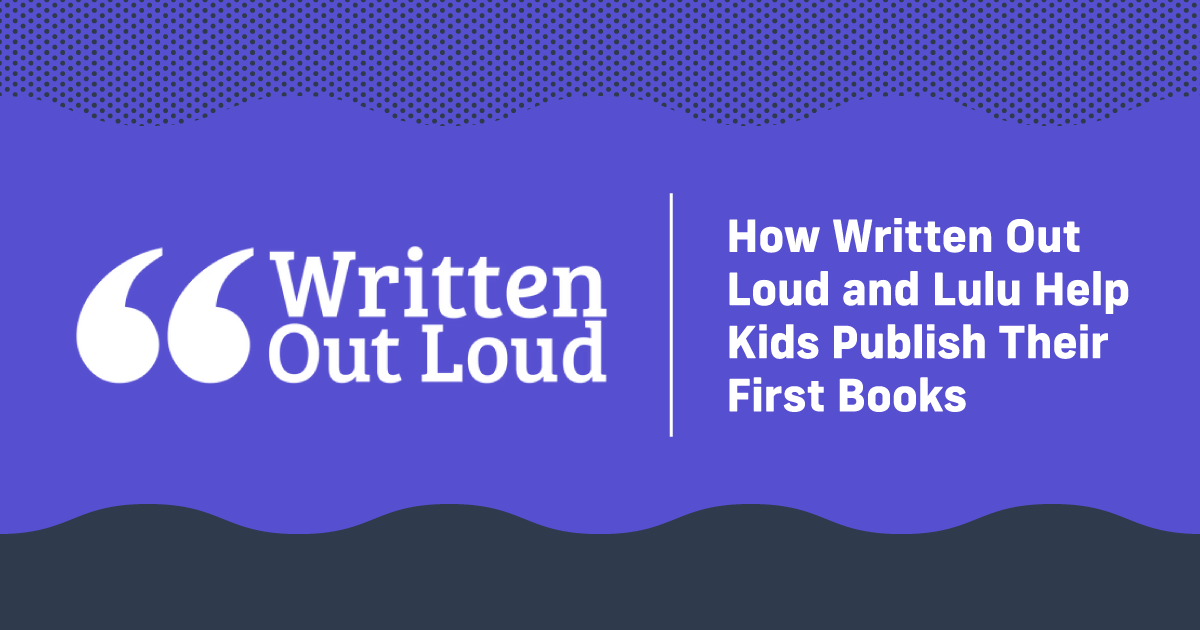Book Spine and Cover Best Practices
It cannot be overstated how important your book cover is. It’s the first impression, the spark that drives a reader to learn more about your book. And there’s one sure-fire way to lose that reader’s interest; a cover that is poorly designed or has a misaligned book spine.
I’ve written at length about cover design. So instead I’m going to look at a less often covered aspect of cover creation; the technical build of your file. This includes designing for bleed and correctly placing your spine, as well as the critical task of planning for variance.
What Is a Book Spine?
A book’s spine is the center of the cover, the narrow (or wide) edge where the pages are bound. There are a lot of different ways to bind a book. For our purposes, we’re going to focus on Paperback books (also called perfect bound books) because it’s one of the most commonly used binding methods.
Perfect binding involves milling the spine edge of the pages to create a series of notches. Then the printers roll glue over the spine edge, and the book block is pressed into the cover until the glue sets. This glued edge becomes the book’s spine.
Book Cover Design Best Practices
Your book’s spine can be tricky to design correctly. While the front and back cover is a standard size based on your book’s trim size, the spine will vary in size based on the number of pages in your book. Even though your book cover has three distinct parts (the front cover, the spine, and the back cover) you need to design the cover as a single, complete file. Here’s a look at a standard, US Trade cover template:
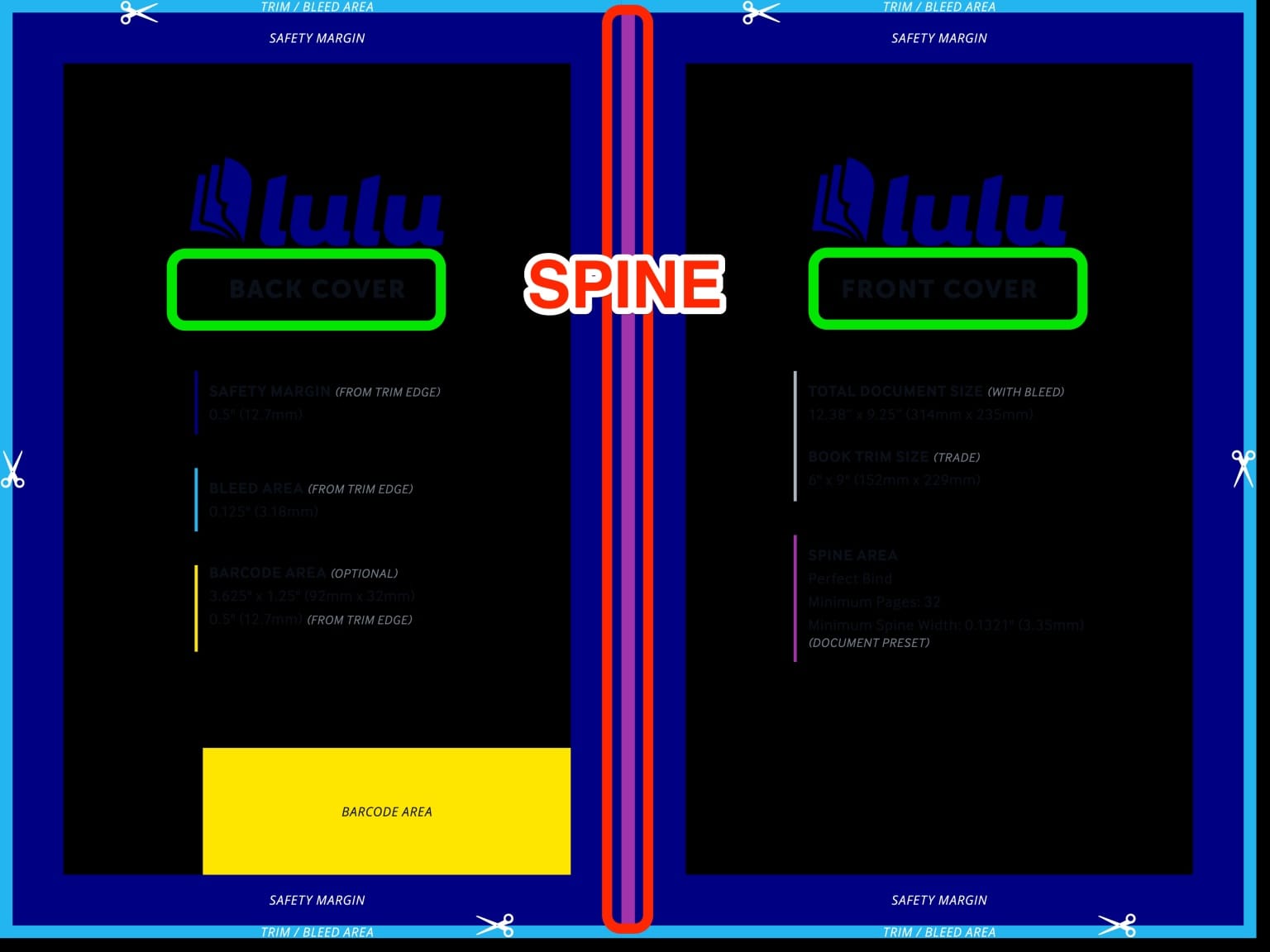
We’re going to break this template down a bit and understand how to build your eye-catching custom book cover. Let’s start with the basic trimming margins.
Bleed Edge
Books, you may have noticed, are incredibly uniform. Printers achieve this by printing the pages oversized, and then trimming every page to the exact same size. The stack of pages, called a book block, is cut down precisely to get that clean finish.
But doing so means losing a small portion of the page. We call this edge the Bleed Margin. You’ll notice on the template above it’s listed as the TRIM / BLEED AREA. We print the pages for your book too large by ¼ inch. So a 6 x 9 book is printed at 6.25 x 9.25 and that extra ¼ inch is trimmed away—resulting in about ⅛ inch on each side (this includes the spine side) being cut away.
For most book interiors, this is minor because the pages are white or cream and the contents (your story) are nowhere near the edge of the page.
Covers are different. Your cover is going to have art/ink right up to the edge. This means you’ll need to be careful to plan out your cover with no important content in the TRIM / BLEED AREA as shown in our book cover template.
Bleed & Your Spine
Okay so let’s look at this template one more time.
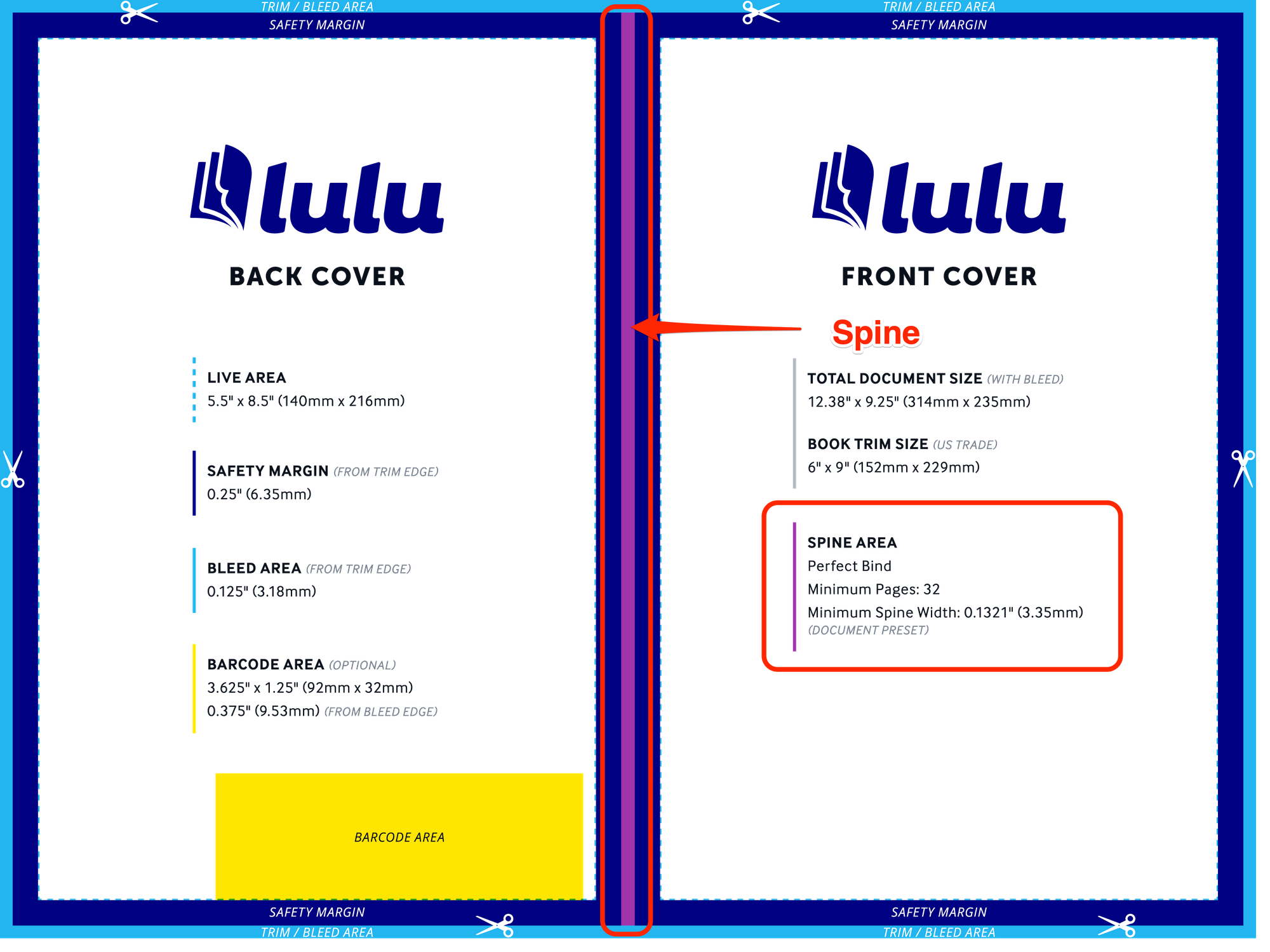
That purple bar represents where a spine will go in your cover design, but it’s not THE spine for your book. Unless your interior file is exactly 22 pages long. In which case, yes, this book spine is perfect.
But for most covers, the spine width will vary based on your page count. So you have to create a spine based on the length of your book—and here lies the most challenging part of cover design.
The spine itself isn’t really affected by bleed, but its position on the cover is. Even changing nothing about your book design, the precise location of your spine can shift slightly from one printing to the next. This isn’t a print-on-demand issue either, it happens with off-set printing too.
Let’s use this cover I created as an example:
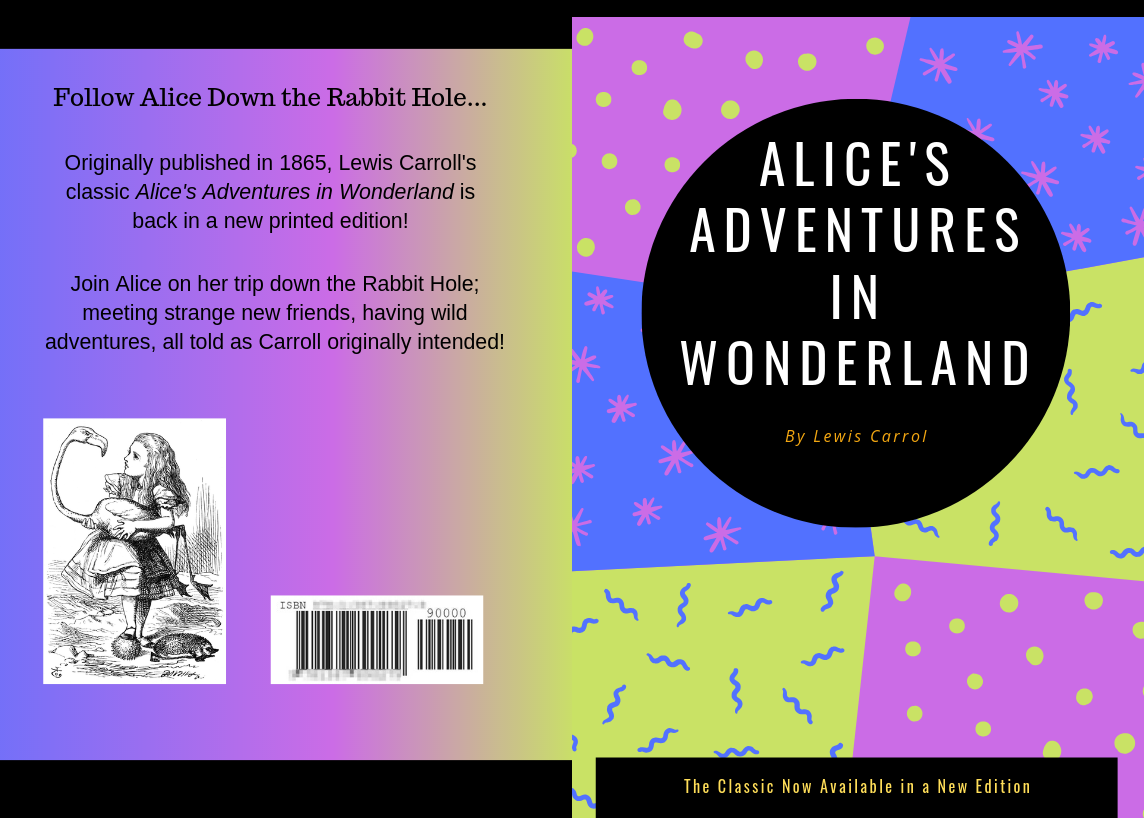
Ignoring the awful colors, you can see how I’ve created the spine as a ‘bar’ down the center of the cover. Here’s another look where I’ve highlighted the exact spine location in red.

When I have this book printed, I naturally would want the RED spine area only on the spine, while the front and back cover feature their own artwork. But in practice, that won’t be exactly what happens. We call this variance.
Variance and Your Book Cover
Putting everything we just looked at together, you have a cover that is printed just slightly too big and trimmed down, and a spine set to the center of your cover file. When the edges get trimmed, the exact position of your spine might shift by a tiny fraction of an inch. Like, just the tiniest bit. This is variance. And even a tiny shift can be enough to change the appearance of your cover.
And it only matters if you create a cover with a spine like my example above. If you make your spine a stand-out color—like cherry red—it’s going to be very noticeable if the spine shifts onto the front or back cover.

Create Your Book
Use Lulu's free templates to easily create and publish your book today.
Spine ‘Rules’
These aren’t hard and fast rules, but if you don’t follow them and your spine runs over onto the front or back cover… well I kind of told you so.
If your spine has a unique color palette or designs, include them for at least ½ inch on the front and back sides.
That means creating your uniquely colored spine as a ‘band’ that is included (partially) over the front and back cover. Since the spine width varies, it’s hard to make a book spine template; instead, you’ll need to adjust your spine to fit your book.
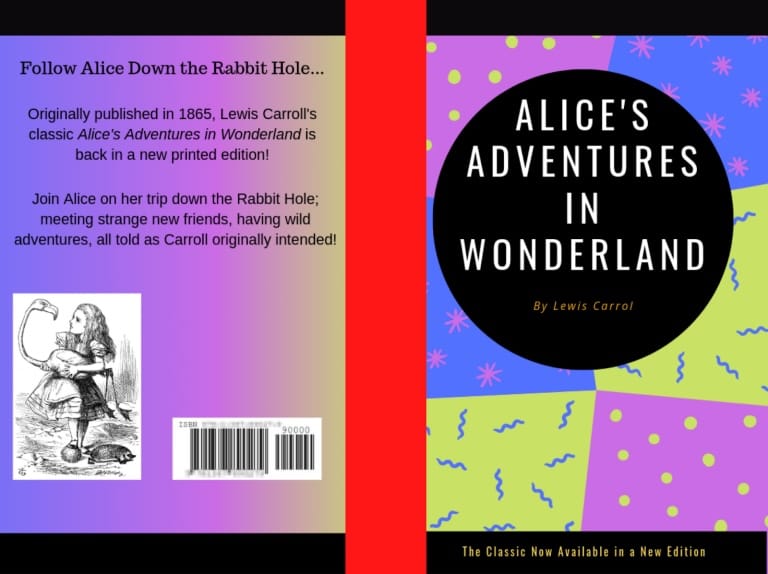
Looks ugly, I know, but you can, of course, style your own cover to look great.
Spine text must be centered and must be small enough to allow at least ⅛ inch on either side.
If you intend to include text on your spine, such as the book’s title and author, size the text to a point measurement that is half or less than the width of your spine. I’ll get into how to figure that out next. First, I have one more rule.
Create your book cover as one complete file, not three discrete parts.
For sizing, you might make a front and back cover, then layer them over the template to get the spine size. That’s fine. Merge those elements at this point and work on the final cover as a complete file.
Make sure the colors match or blend in the spine so that you’re not left with variance ruining an otherwise amazing cover! You want a professional book cover design, right? Well, even if you’ve created or commissioned beautiful artwork for your cover, a misaligned spine can ruin all of that.
Book Spine Formula
Here’s the basic formula for the spine width in inches, for a paperback book:
(# of Interior Pages / 444) + 0.06 in
Now take note: you do NOT have to use this formula to find your spine size. If you upload your interior file, we’ll generate a template for you that includes the exact spine size based on your file. That said, sometimes you have a professional designer working on your cover before you’re ready to upload your book. In that case, you’ll want to use the formula to get the right spine size.
Let’s use this formula to think about the spine text for a 200-page book.
(200 / 444) + 0.06 = 0.51
So that means our spine is 0.51 inches wide. I want to add some text to my spine—like the book’s title and author’s name. Just like the concern about using a unique spine color, we have to allow for variance when setting our spine text. Imagine how ugly it would be to have spine text bleeding over onto the front or back cover?
Spine Text Placement
To begin with, always center your spine text on the center of your spine—which should also be the center line of your cover file. Working from our 200-page interior file example, we’ve got a 0.51-inch spine.
Text is usually measured in Points (pt).
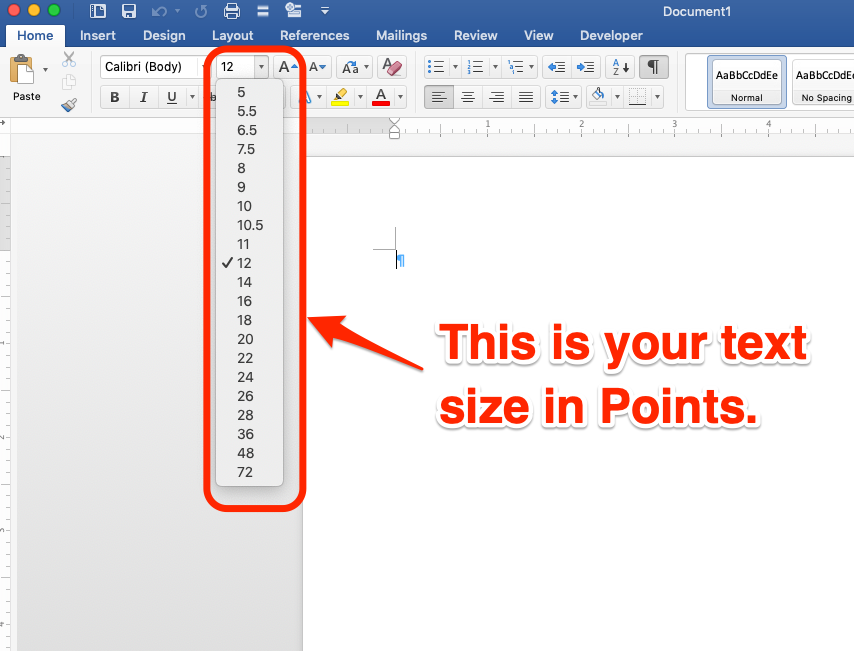
One Point is equal to 1/72 of an inch. I know, we’re doing a lot of math. I’m sorry.
Let’s say I want my text to be 14 point. Pretty standard size for cover text. If we do the math, we get:
14 x (1/72) = 0.194
That means our text is just under 0.20 inches in height. Leaving us the difference between spine width (0.51 in):
0.51 – 0.194 = 0.316
We want to include enough margin to allow for the entire bleed margin, which we know is ⅛, or 0.125 inches, on either side of the text. One last bit of math, I promise.
0.125 x 2 = 0.25
Since 0.25 < 0.316, we know we’ll have a little more than the bleed size in extra space on the spine. We could probably go up to 16-Point font if we wanted! Giving this allowance means any minor variance in trimming at the printer won’t cause your spine text to run over onto either the front or back cover.
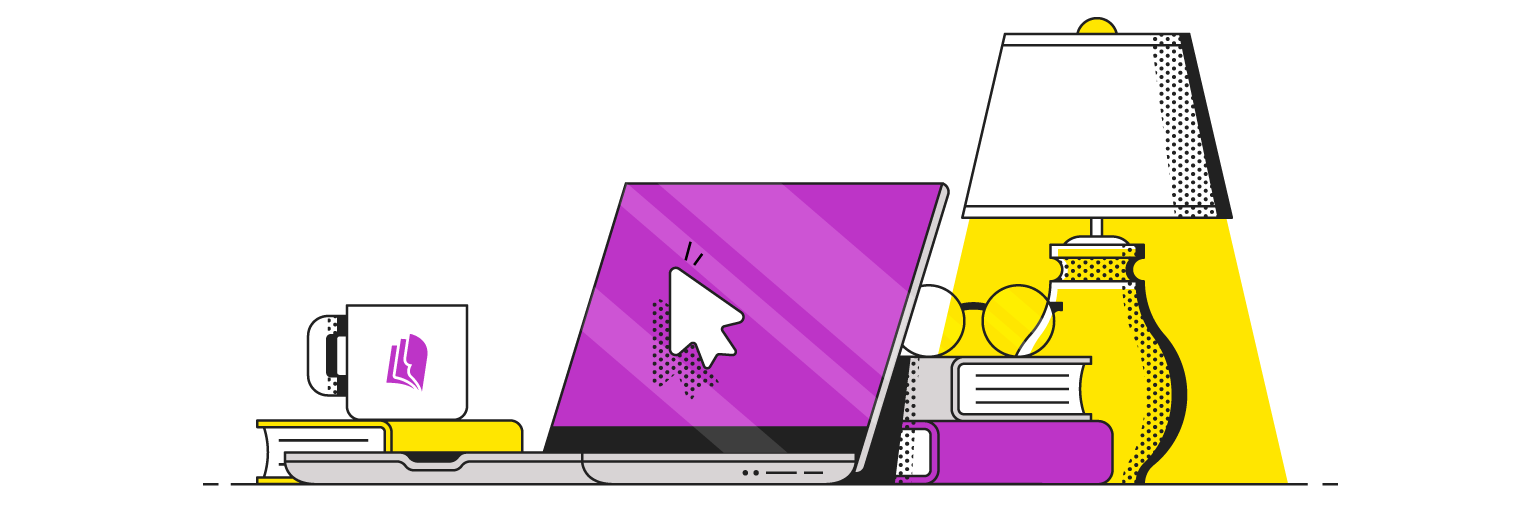
Your Free Lulu Account
Create a Lulu Account today to print and publish your book for readers all around the world
Carefully Design, Carefully Review
I know I threw a lot of math at you today. And for that, I am sorry. But cover design is an exacting process, in particular, because the actual printing and trimming is, by its nature, inexact. The margin for variance is tiny, just a fraction of an inch, but as we all know, your cover needs to be perfect.
Lucky for you, we provide a terrific preview tool to review your cover after you upload it. Here’s what my cover looks like, uploaded with the spine for a 200-page book, spine text at 16 Point:
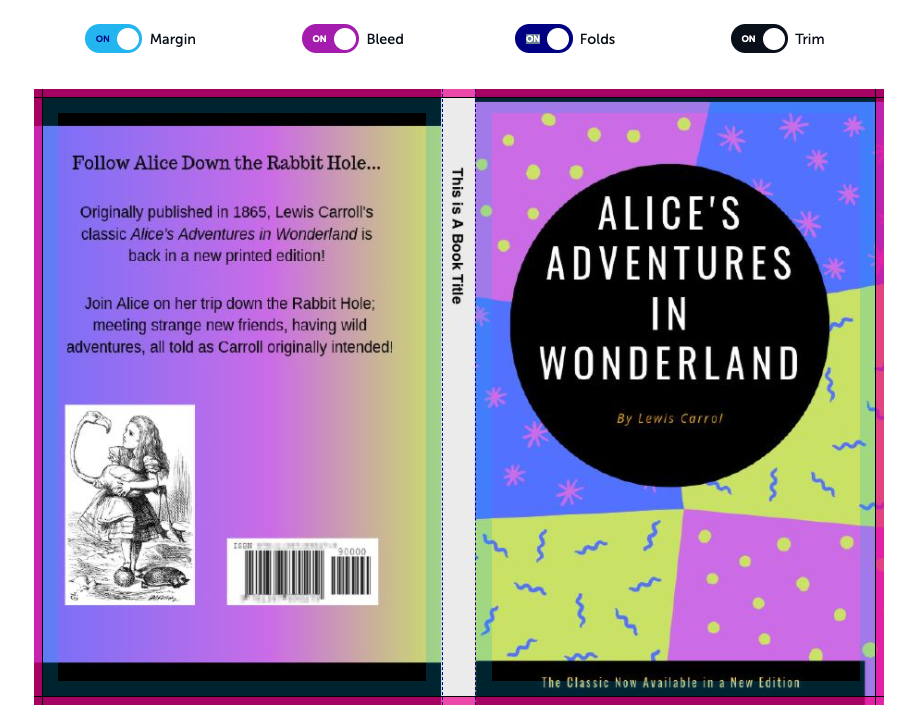
It’s a little tough to see, but the ‘Folds’ are showing right on the edge of the spine as blue, dashed lines. Based on the previewer, I can see that my spine placement is perfect!
Of course, there may be some variance, but with the location of my spine text providing ample room on either side, I can rest assured my spine will print well.
Book Spine Best Practices
It’s tedious, but paying careful attention to cover design is worth the headache. With the potential for very slight variance in printing affecting your spine, you really have to design with this in mind.
Think about variance and bleed when creating, consider what the book spine will look like printed, and please (please!) design a book spine that incorporates the front and back cover. Trying to build a book spine distinct from the rest of the cover is a recipe for disappointment.