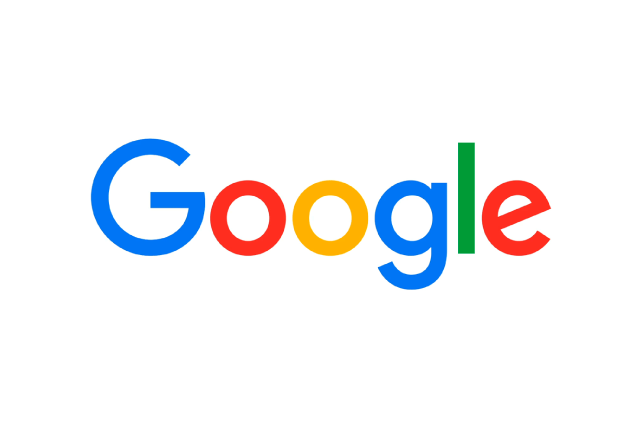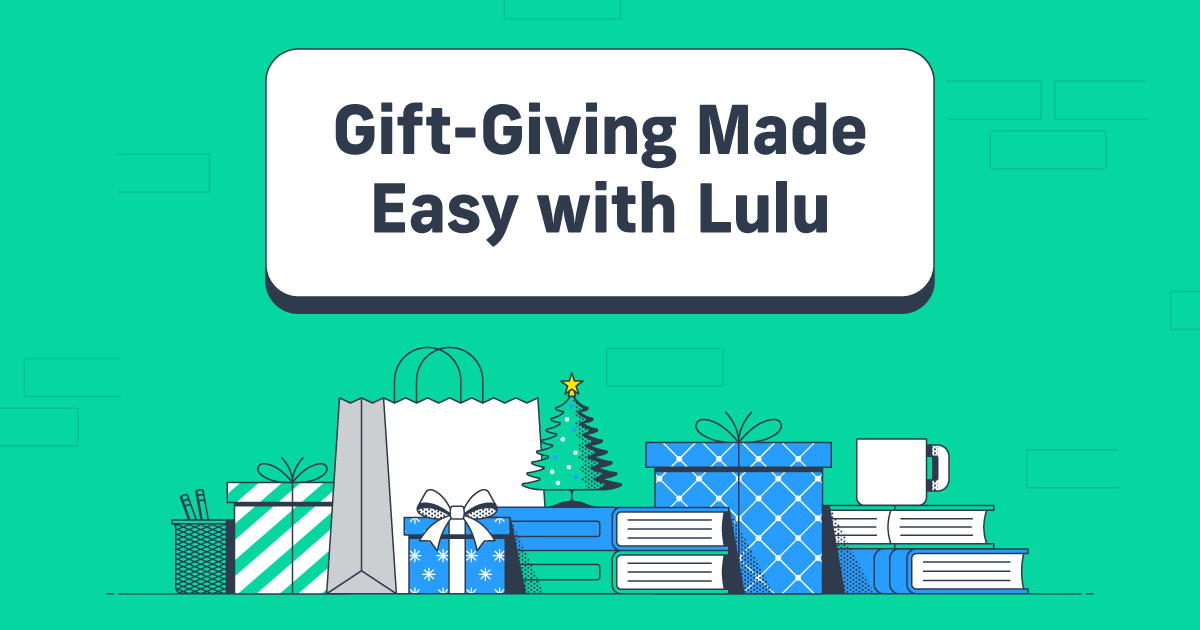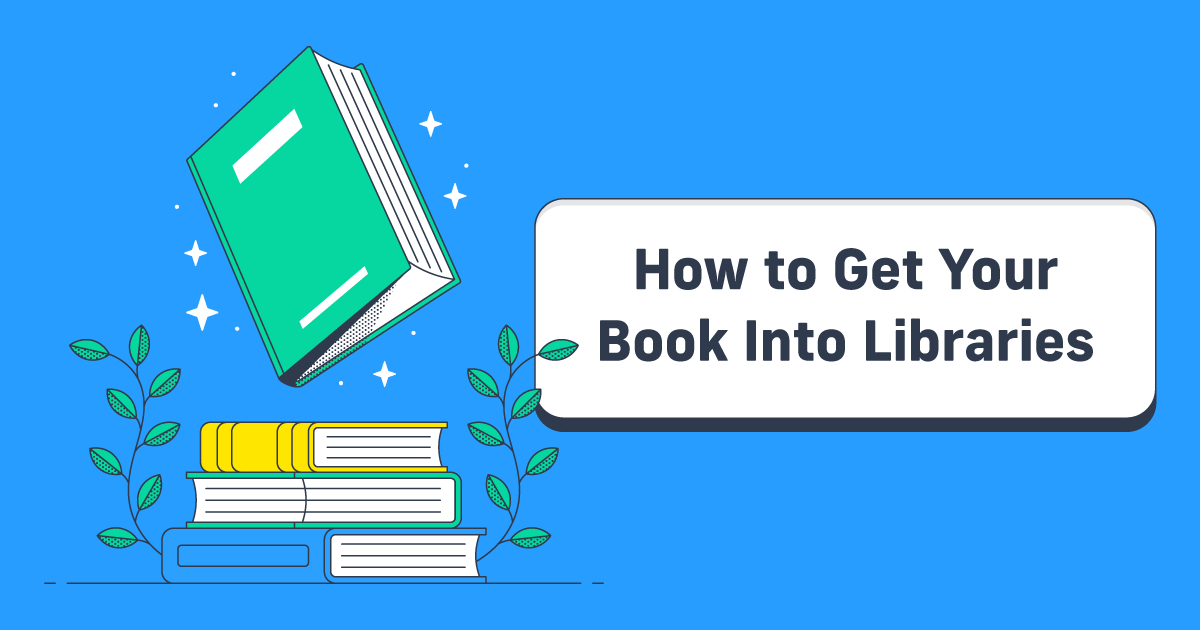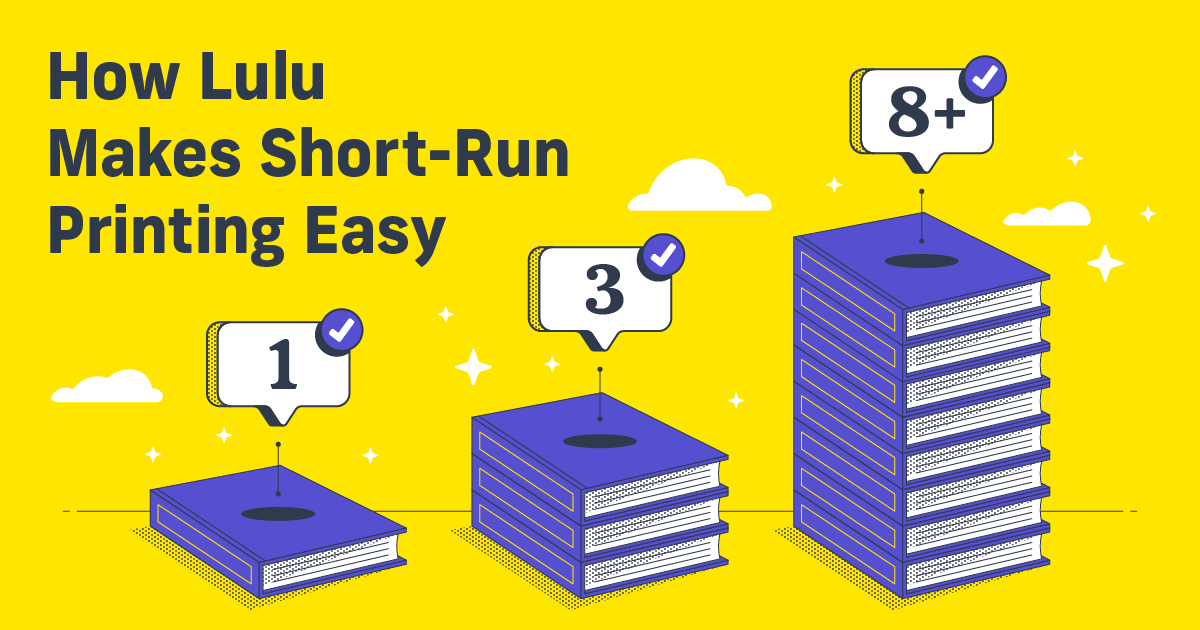The Ultimate Guide to Writing with Google Docs
Google’s suite of Office software has been growing and improving over the last few years. We’re at a point now where Google Docs, their browser-based word processor is one of, if not the best ways to write your content. Full stop. For all of your text editing needs, Google Docs is positioned to be superior to even the old standard, Microsoft Word.
Google Docs is clean, easy to use, powerful, and versatile.
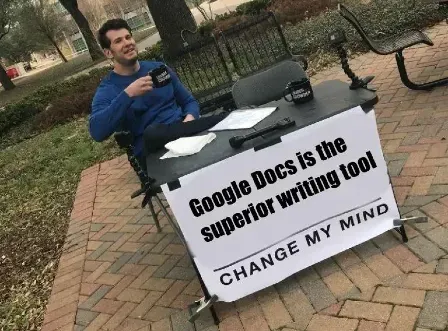
All joking aside, Google Docs really is a tremendous boon for writers.
Let’s be clear here—Google Docs is a writing, drafting, and editing tool only. It is not designed for laying out your book. Use Adobe InDesign, Affinity Publisher, or something similar. Anything that can output a PDF ready for printing.
But that’s not what we’re about today. We’re going to talk about writing. And why, if you haven’t already, you should consider Google Docs as your writing solution.
Why Google Docs?
Okay, let’s start with the most basic needs you have. Writing. Google Docs has the features you’d expect and a deep font library that allows you to add needed fonts. You have the Heading and Style control you’d expect from MS Word, though not quite as much fine-tuning layout control.

The toolbar should remind you of the MS Word Home ribbon because they’re almost identical. Controls for page size, margins, and paragraph styling are all there. You’ve also got justification, fonts, bullets; and everything you expect from a word processor.
There is one key option that Google Docs doesn’t offer: Gutter Margins. Keep this in mind while writing. You’ll need to adjust the margins to allow for your gutter while laying out your file, which might add a page or two to the overall book size, depending on how long your book is.
But the lack of some formatting options shouldn’t deter you. I’ll say it again: this is a tool for writing, not designing your book.
Along with the constant saving, being web-based means you can work from anywhere with Internet access. That includes a mobile device too. I’m not opposed to just jotting down notes with pen and paper, but sometimes I think of just the right way to phrase a thought or I realize I need to remember to expand on a point—then I just open the Docs App on my phone and make a note or add that sentence.
Once you’ve got that draft ready, Google Docs gets even better. Docs include inline editing that shows who made the edits. Alongside commenting and suggestions—meaning you can decide whether or not to integrate changes as they are made; just like Word’s track changes feature.
Sharing Made Easy
Google Docs offers simpler sharing options:
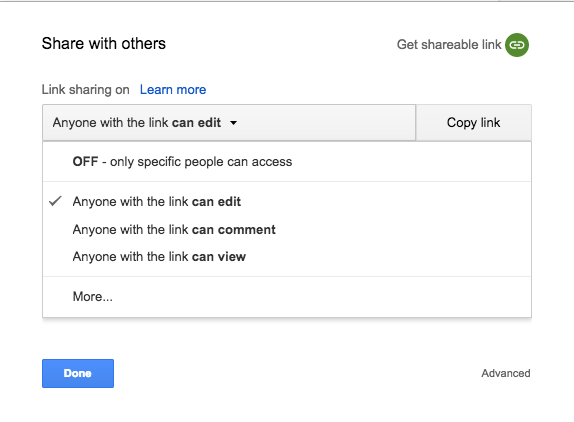
Once shared, anyone with the link can hop into the Doc and view, comment, or edit based on the access you provide. As I mentioned, you can give users ‘editing’ permissions. But once they’re in the Doc, they can switch to ‘Suggesting’ mode to make their edits require your final approval.
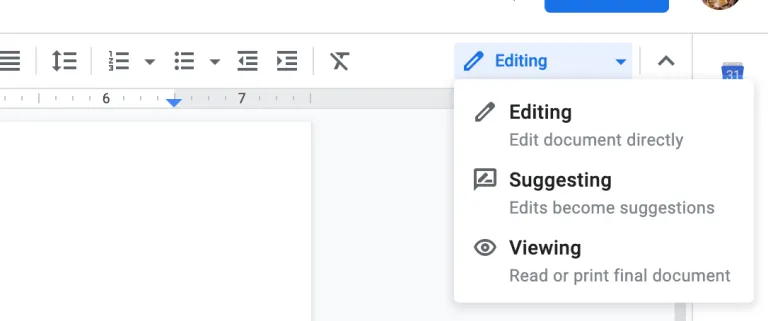
And with the revision history, you’ll lose no content after editing. The slightly weaker editing tools are balanced by the ease of sharing and real-time editing.
And that’s not even touching on how amazing Google Docs are for collaborating. Internally we use Google Docs for notes and the like. Many times three or four people will all be in the same doc at once. Adding notes, editing, hyperlinking, and typing minutes from the meeting. All at once. All saving in real-time.
Focused Writing
Google Docs has a great distraction-free writing mode too (called ‘Full Screen’) that minimizes the toolbar and allows you to just focus on the writing. Which, as I’ve mentioned, is the point here.
In terms of the first steps—word processing, copyediting, and beginning the content editing process—Google Docs is unparalleled.
I touched on a few of these above, but rather than attempt to reinvent the wheel, I suggest reading this excellent post from HubSpot highlighting a few lesser-known Google Doc features.
And it’s Free
My favorite part about Google Docs is that it’s entirely free. Using Google Docs only requires a Google Account, a web browser, and an Internet connection to work. Even then, Chrome offers a plugin that allows you to work offline with an existing Doc.
But that’s almost always going to be irrelevant. Most writers do their writing in locations that have WiFi. Consider this (somewhat dated) piece that surveys where authors write. The common thread? All of these locations will most likely have Internet Access.
Google Docs saves constantly and offers a rich history of changes. Alongside that, Google Docs is one of the easiest writing tools to collaborate with. You can share access to others by email or with a link. And you can gate that access so they can only view, view & comment, or have full access to edit.

Create Your Book
Use Lulu's free templates to easily create and publish your book today.
But Wait, There’s More!
Sort of more anyway.
I don’t want to stray too far from my main point (that Google Docs is the best way to write and edit your initial content). But Google Docs has another layer of usefulness.
The Add-ons Library
If any of you are familiar with WordPress, you likely understand how awesome Add-ons can be. You start with a base design—your website or blog—and add to it the functions you need. WordPress hosts a rich library of Add-ons for any feature you can imagine.
Google Docs is going down that same road, with a library of Add-ons that enhance your writing experience. As I work on this post (yes, I’m writing this in a Google Doc), I’ve got a SEMrush Add-on running to help me hit my SEO targets. And once I’m done, I’ll add this content to WordPress using an Add-on that automatically turns a Doc into a blog post.
The quantity and quality of Add-ons are mediocre. But more are being added regularly. For example, Grammarly has a beta for its Doc add-on running. The functionality you expect from your writing tools is quickly coming to Google Docs in the form of customizable add-ons.
When the Writing is Done
You’ve finished the content. You’ve gone back and forth with your editor and you’ve gotten feedback. Now you’re ready to lay out the book.
Stop using Google Docs at this point.
Download the file and use InDesign (or your preferred layout tool) to finalize the book file. Sure, Google Docs can do Headers, Footers, and Page Numbers. In fact, using the Insert command, it’s quite easy to do so. But that’s not what Google Docs excels at.

No, you should leave the formatting to software adept at turning a text document into a lush, print-ready file.
If you’re an author or you’re creating a book for a class or your business, or literally any other reason, I cannot say enough how valuable Google Docs can be. If you’re on a budget, you get the best parts of Microsoft Office (Word and Excel) completely free.
Yes, you may still need to crack open a different program to do the layout, but when it comes to just creating and editing your drafts, Google Docs is the answer.