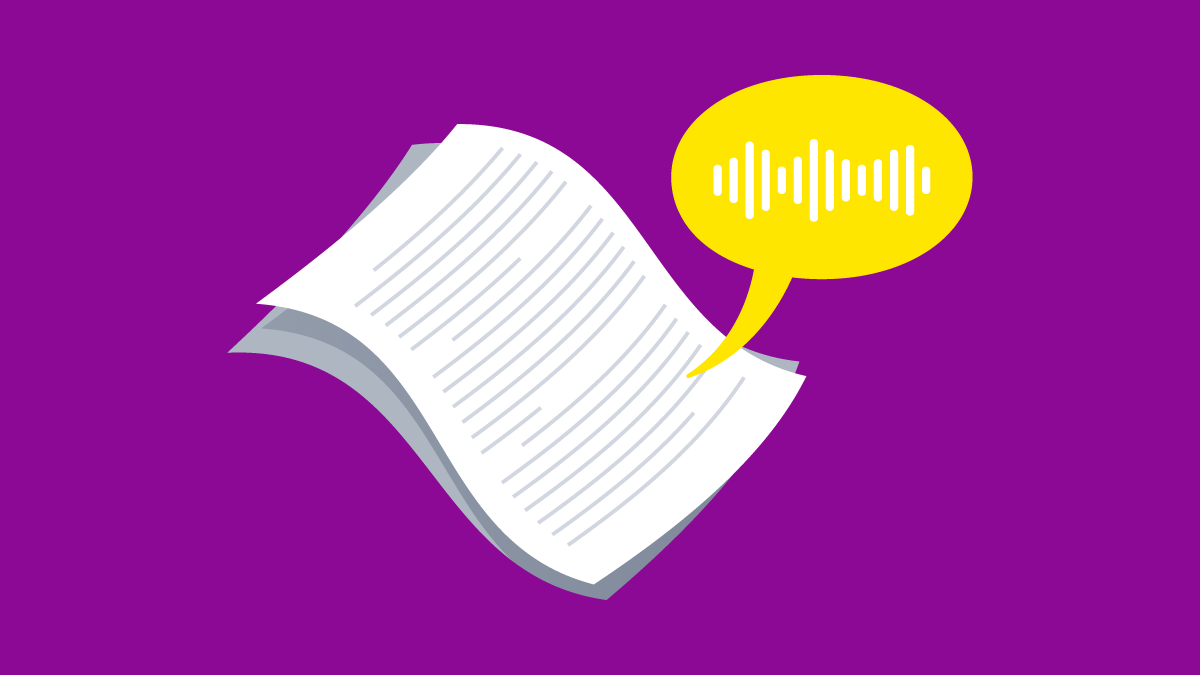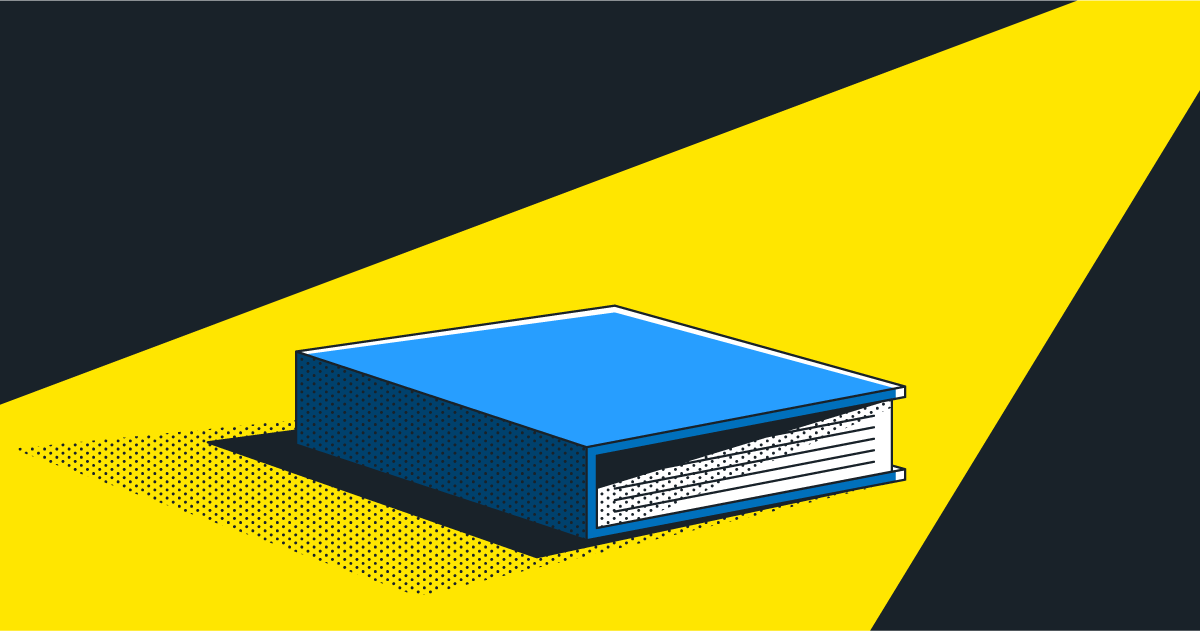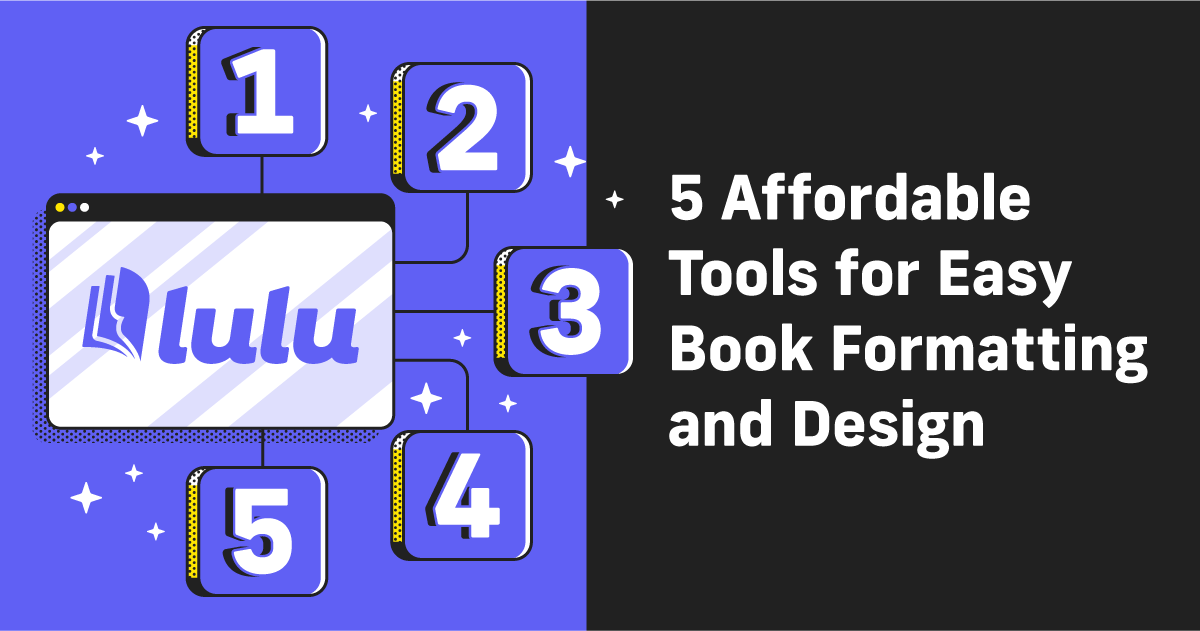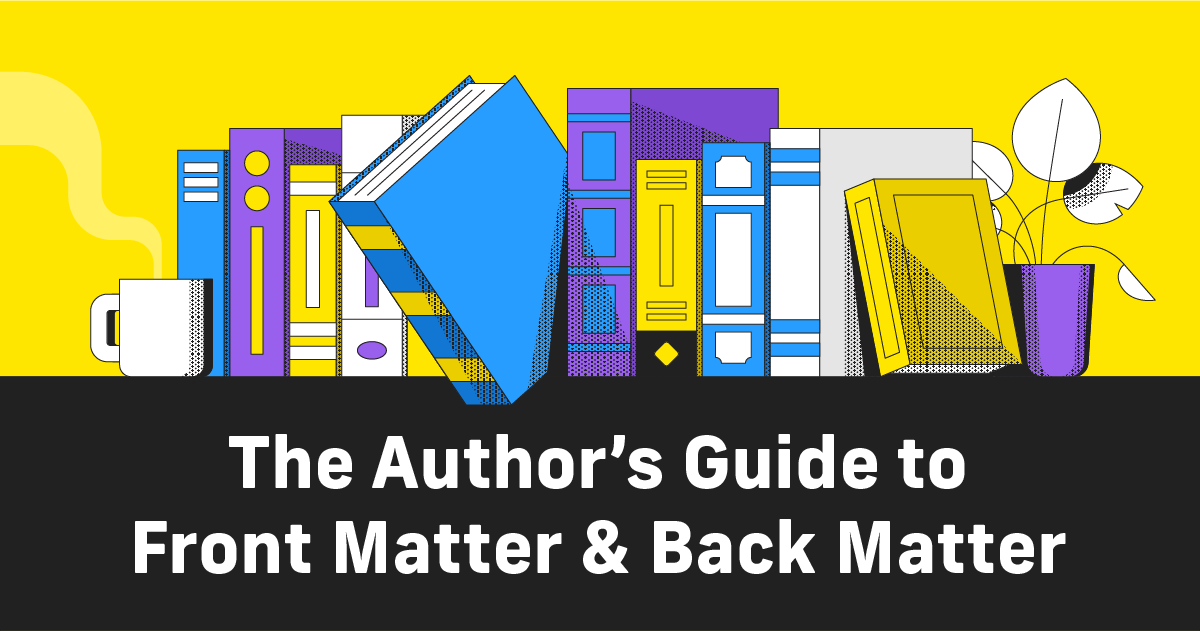Using Text-to-Speech to Edit Your Book
Ask any experienced author or editor and they’ll tell you how important it is to be dispassionate when editing. As a writer, you need to create space between the writing frame of mind and the editing frame of mind. That distance from your work can take a few different forms, but one that is gaining popularity is listening to your work with text-to-speech software.
What is Text-to-Speech?
Text-to-speech programs will read text and playback audio using a generated voice. Yes, the voice is stilted and struggles with intonation; but the overall effect is still good.
Text-to-speech apps began to help vision-impaired users. And for adding accessibility, these apps are terrific. Using the text-to-speech apps to assist you in writing and editing is just an added bonus!
Now, Microsoft and Apple both offer built-in accessibility tools (I’ll get into that more), making it easy and free to utilize text-to-speech.
Text-to-Speech for Editing
The obvious use for this software might be to work in the other direction. By which I mean speech-to-text (or dictation) rather than text-to-speech. There are plenty of good arguments in favor of dictating your story. I’ve used the voice recorder on my phone to take ‘notes’ when I don’t have a pen; speech-to-text tools have a place in your writing toolbox.
But today we’re going to focus on using voice applications to read your content back to you. Much like my advice to print your manuscript for editing, reading aloud will generate fresh insights. Editing is a unique frame of mind; you’re not creating as much as scrutinizing and refining. Changing the medium can help you stop looking at your story like a writer.
Hearing your story is also one of the best ways to do your own brand of developmental editing. Sentences that looked good on the page will reveal themselves to be run-on monstrosities. The dialog that seemed snappy when you wrote it will fall flat when spoken. Even if the reader is a strange machine voice.
Free Software Options
I was resistant to reading aloud (don’t like to hear myself speak) and the idea of listening to a machine read my story wasn’t palatable. I tried it on the recommendation of a fellow writer who induced me with multiple free options. If it wasn’t going to cost me anything, I thought I might as well do it.
Text-to-speech is part of my normal editing routine now. I don’t love the robot voice, but the value of hearing my writing read back far outweighs that one annoyance.
These are the free tools I’ve used.
Mac OS
Apple’s built-in voice control is easily the best of the three free options. It’s incredibly simple; highlight some text and click an assigned keyboard combo to start/stop the speech. If you’re a Mac user, I strongly recommend using the built-in voice option.
To set up Voice Control, click the Apple logo > System Preferences > Accessibility. Select Speech and check the box to enable ‘Speak selected text…’ Set a keybinding and your Mac is ready to read to you!
You’ll just highlight the text you want to be read and use the keybinding to start/stop your Mac from reading to you.
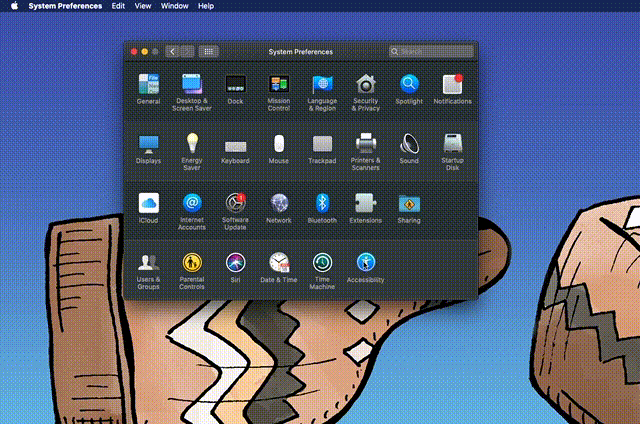
Windows OS
Windows includes a built-in dictation tool similar to Mac’s option. Windows calls this option Narrator and you can access it from the Settings > Ease of Access menu.
Select Narrator and toggle it on. You can adjust the voice, speed, and pitch. Narrator will run automatically, so everything you highlight/click will be read aloud while Narrator is running. This was the biggest hurdle for me, as I really like Mac’s keybinding to let me start and stop the reading. With Narrator, you really have to listen, and then edit. With Mac’s reader, you can more easily listen to a few words, stop, make an adjustment, and listen again.
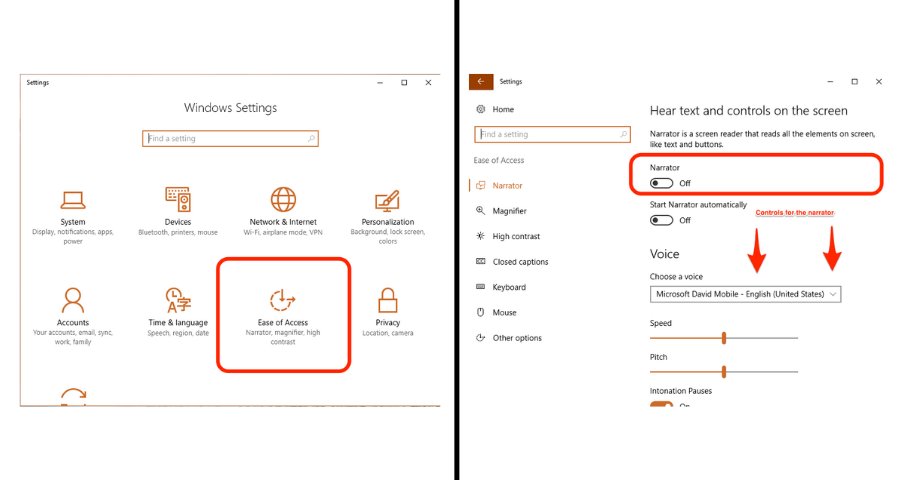
Google Docs
Google’s browser-based Docs is my favorite way to write. While Docs does allow for text-to-speech, the option isn’t built in. You’ll need to use an Add-on from Google’s library of user-made tools. Luckily, there are plenty of good options. First, you’ll need to turn on-screen access.
Start by going to Tools > Accessibility Settings and enabling ‘screen reader support.’
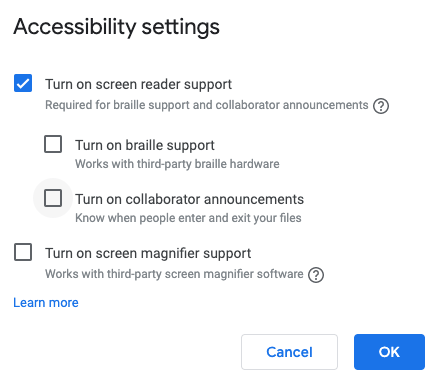
Once you’ve made the text on your screen accessible, you can head over to the Chrome Web Store and pick a reader. I like Read Aloud best.
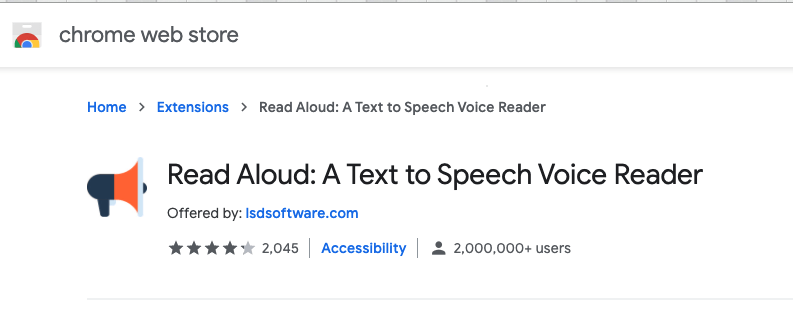
Read Aloud is exactly what it says; a simple screen reader. What I like most about it is the interface.
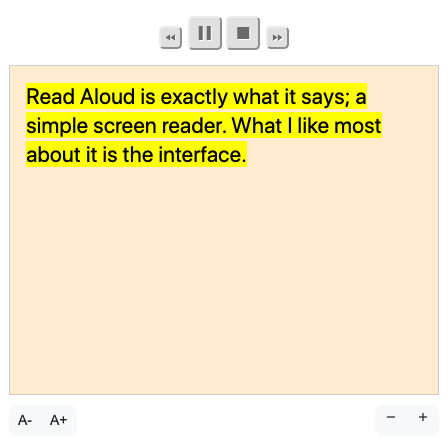
The highlighted text is listed so you can focus on it while the reader speaks. Nothing flashy, but I like reading along and scrutinizing the sentence while I listen to it.
Since Read Aloud is a Chrome extension, you can use it with any browser-based word processor too!
Paid Software Options
Since you can use free options for text-to-speech, what’s the advantage of a paid tool? For almost all of us, I don’t think there is one. But, as I researched text-to-speech options, this program came up again and again:
Dragon Home/Professional
Dragon, as far as the internet is concerned, is the best-paid voice control program. Numerous reviews list it as their recommended software.
Two big benefits stand out about Dragon’s service offering; speech clarity and accuracy.
If you’re a professional writer and you like using dictation and text-to-speech, Dragon might be a good investment to improve both. But if you’re only using text-to-speech, it seems unlikely that the cost is worth it. And yes, voice clarity would be very nice to have. In my experience though, it’s not a ‘must-have’ feature.

Create Your Book
Use Lulu's free templates to easily create and publish your book today.
Tips for Editing with Text-to-Speech
I’ve used all three of the free options to edit short and long fiction and some blog content. Doing so, I found a few tips that I think might be helpful as you explore text-to-speech options.
1. Use text-to-speech for one or two paragraphs at a time.
More than that can be overwhelming. It’s best to focus on short sections.
2. Listen to a section twice before editing.
Just like the advice to read something entirely before editing it, you should listen to the section, then listen again and consider edits.
3. Edit, listen again, and edit again.
After you edit the section, listen to the whole thing again, then do another edit. Aside from obvious errors, I found I needed three or four edits to even short sections before I was entirely happy. The repetition did wonders for improving the flow of longer sections too.
4. Read it again.
Once you’ve finished editing a chapter or longer section of your book, read it again. In editing a short story recently, I discovered edits made over a few listening sessions created a minor contradiction. A final read-through allowed me to catch and fix that inconsistency.
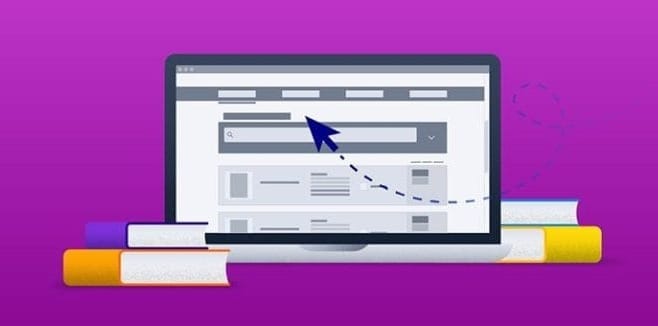
Your Free Lulu Account
Create a Lulu Account today to print and publish your book for readers all around the world
Edit From Every Angle
Editing is the fine-tuning process that turns a great idea into a great book. Particularly during the earliest editing stages, when it’s mostly just you reviewing your own work, listening to the text can be a powerful way to hone your work before other editors take over.
We know professional editors aren’t cheap but are a valuable investment all the same. The more editing you can do, the more time your editor can spend perfecting your story. That’s why it’s worth listening to your content, printing it out and reading a hard copy, and doing anything else that helps you see your work with fresh eyes.
What’s your favorite way to edit your own work? Let me know in the comments!