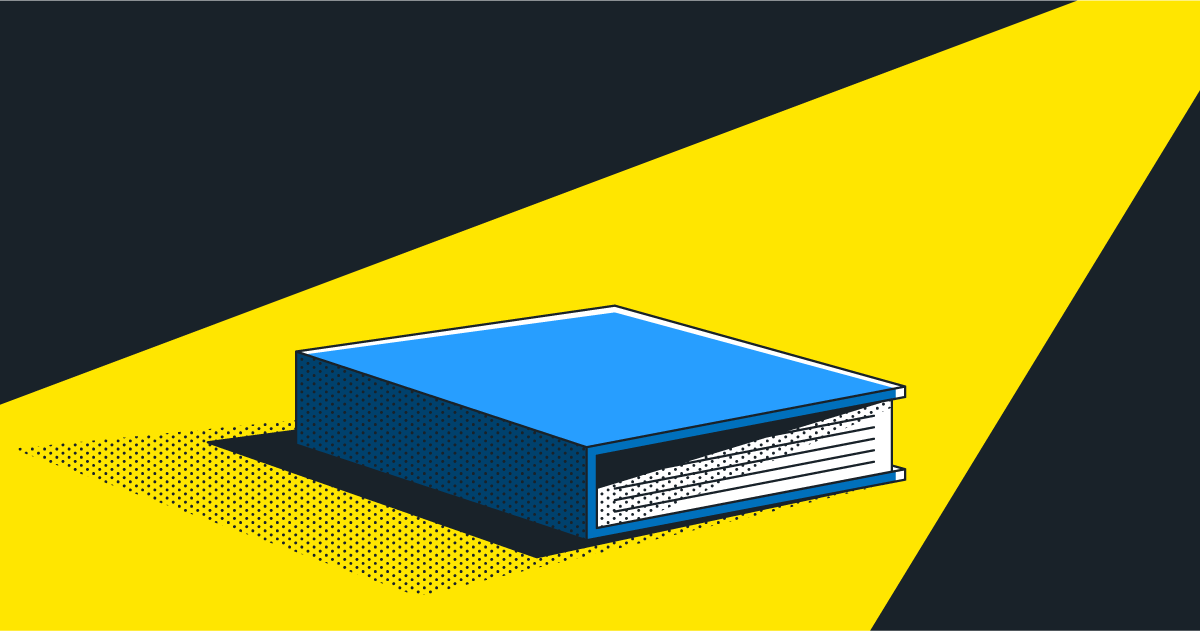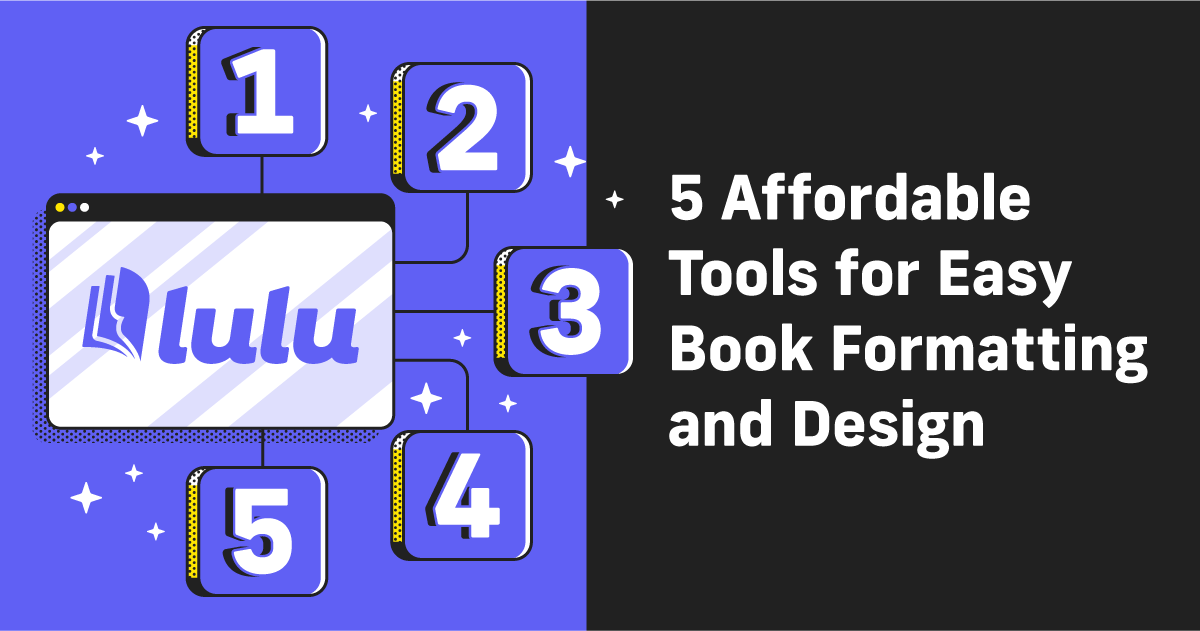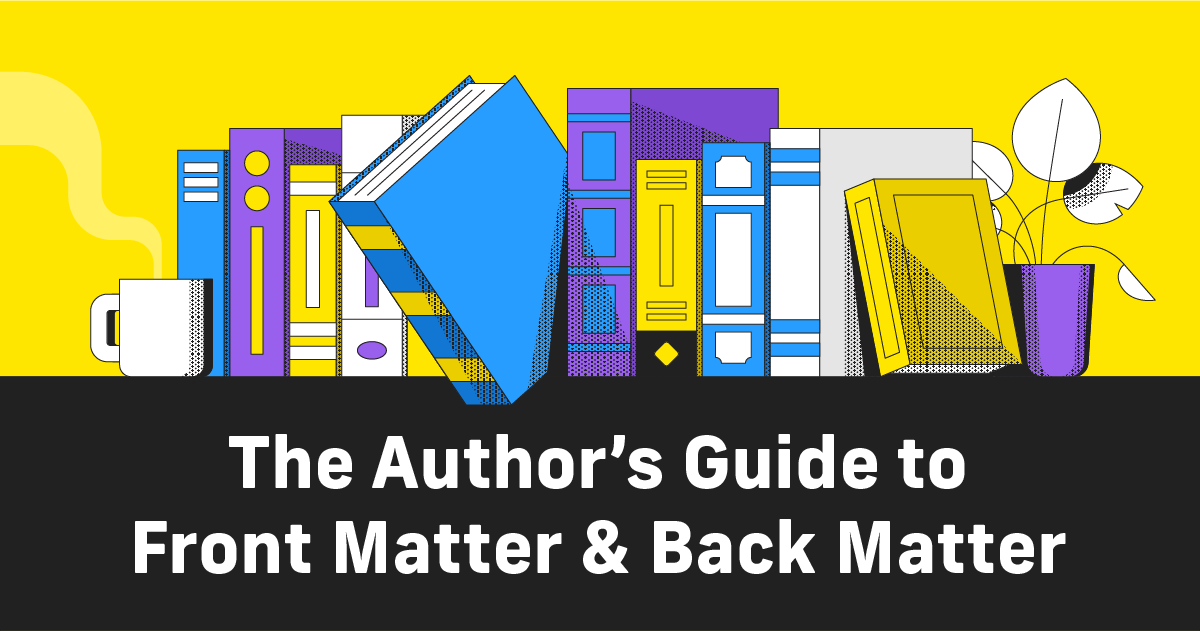How to Edit Your Book Online With Track Changes
Editing a book is a conversation. Even if you hire an editor, you’ll still be very involved. You won’t get a perfect, polished manuscript after a single round of editing. There has to be a back-and-forth between you and your editor. That’s why it’s important to learn how to use track changes.
I say editing is a conversation because every edit needs to be viewed and understood in the context of your book. You might intentionally spell a word wrong or have unique spellings for made-up people, places, or things. Historically, book editing meant handing off a printed version (double-spaced, with ample margins) that an editor could attack with their red pen.
Today, it’s much easier and more productive to edit with web-based software using track changes.
What Are Track Changes?
Track changes are the common name for built-in editing tools used for inline markup (editing the text directly) and leaving comments (suggestions or questions to improve the text). For manuscript editing, track changes (or whatever your software might call them) is the absolute best way to revise and improve your text.
Editing with simple markup like this is collaborative and conversational—meaning you can work with your editor or proofreader directly in the document to improve it and clean up typos or errors.
Compare that to editing the old way—receiving a stack of printed pages littered with red marks. While I still like physically reviewing a printed copy before publishing, tracking changes will enable you to work in real time with your editor, making it a much faster and more holistic process.
If you’ve got a manuscript finished or you’re nearly done with one, you need to learn how to use track changes to maximize your editing.
Note: ‘Track Changes’ is the terminology used in Microsoft Word to describe communal editing in a document. Google Docs is the other commonly used platform for writing and editing manuscripts. Google Docs Suggest Mode includes similar options to Word’s track changes. To be clear, when I use the term track changes, I’m referring to the editing mode built into your software. This article will focus on Google Docs and Microsoft Word.
Understanding Track Changes for Book Editing
First, it’s important to know that inline editing is not the same as book editing software like Grammarly or ProWritingAid. Those tools are grammar checkers with tons of other suggestions to help you improve and polish your writing. People use track changes (the author, proofreaders, and editors) to make suggested edits and leave comments directly in the manuscript.
When it comes to using track changes (or suggestion mode in Google Docs), there are two primary things you can do:
- Make edits inline (deleting or adding text) and give the document’s owner the option to accept or reject the edits.
- Leave comments on specific segments of the text.
How to Use Google Docs Editing and Suggesting Mode
First, you need to enable Google Docs Suggesting Mode (also sometimes referred to as Google Docs Editing Mode). Click Suggesting from the dropdown in the upper right corner. Here’s what track changes in Google Docs look like with some inline edits and a suggestion.
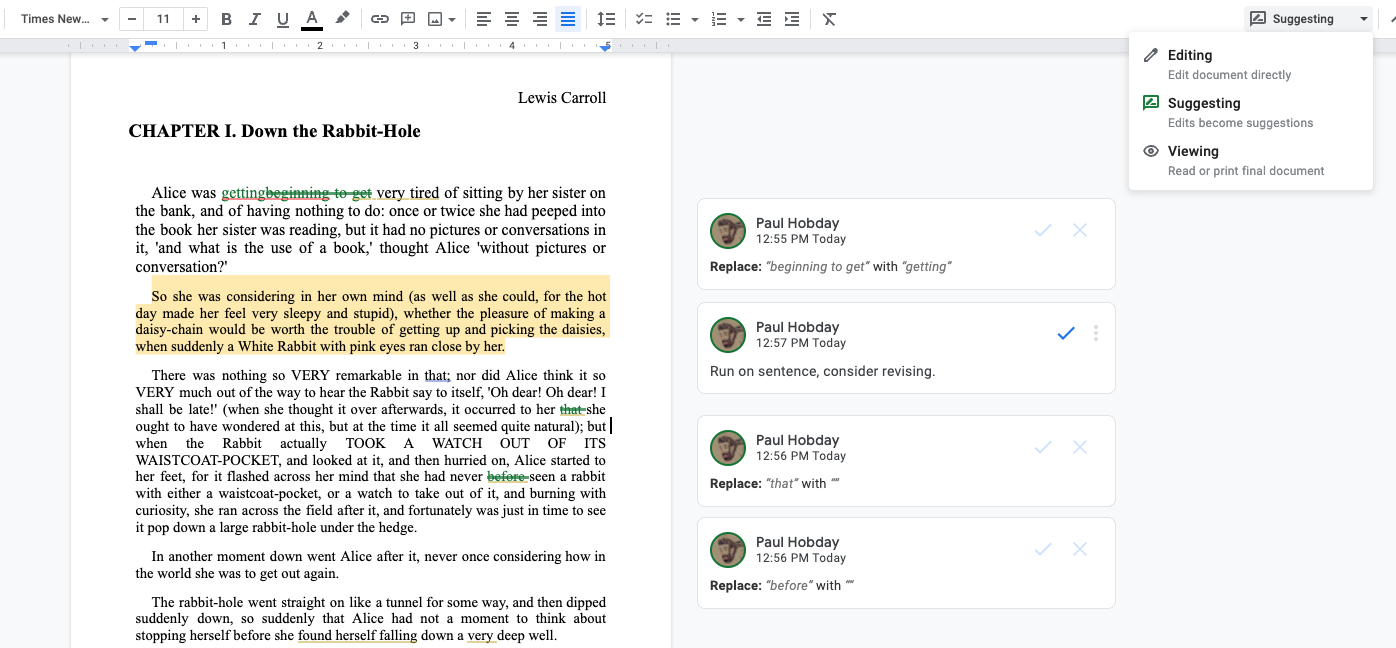
Anyone else with access to the document will see your edits in real-time, making it easy to revise your manuscript.
My inline edits appear green and deleted text appears with a strikethrough. The edits are also listed on the right-clicking on one of those edit blocks will orient you to the edited text.
The section highlighted shows I’ve left a comment, in this case, about a long sentence.
Each block of edited content (both inline edits and comments) can be accepted by clicking the check mark. Edits can be rejected by clicking the X as well, making it easy to say “no thanks” to an edit that is wrong or doesn’t fit the manuscript’s style or aesthetic.
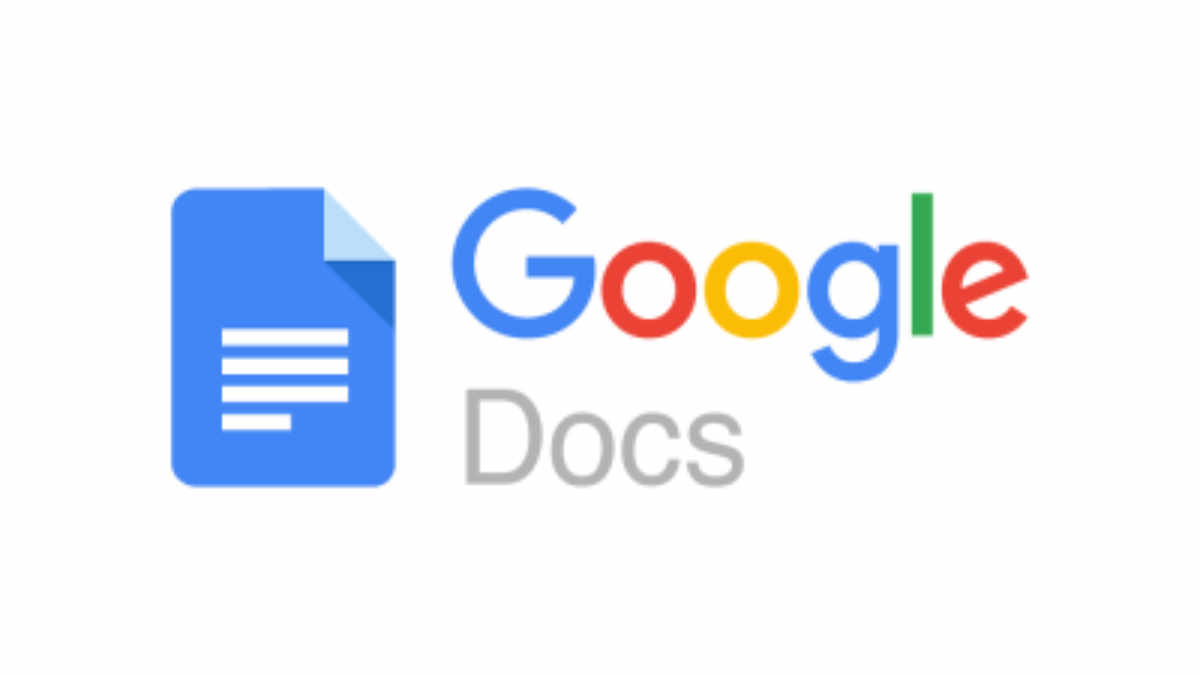
How to Use Microsoft Word Editing Mode
To enter Word’s Editing Mode, you need to first select Review from the ribbon. Now you’ll need to click on Track Changes to turn on inline editing. Microsoft Word includes options to change how you display edits—viewing them inline (like in the image below) or as comments on the right. You should test the All Markup and Show Markup settings to find the view that works best for you and your editor.
Here’s the same page with track changes in Word:
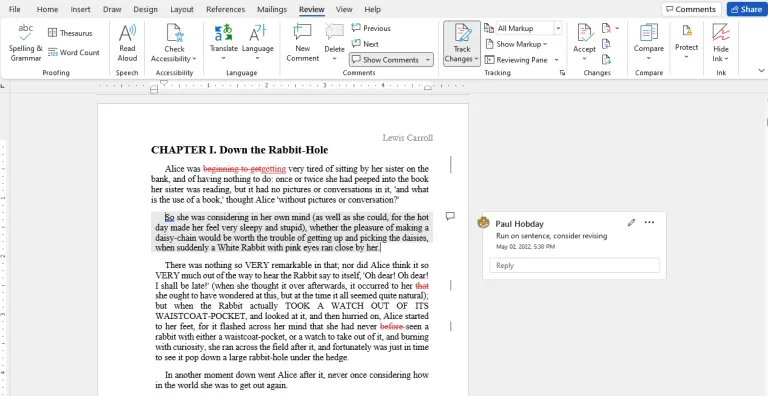
The line edits here are red and the deleted text appears with a strikethrough. Like Google Docs, you’ll see the new text right next to the deleted text. Note that while Word shows where a line has an edit—with the vertical line in the right margin—you won’t have the option to leave a comment or reply to the proposed edit.
If you want to ask about an edit before accepting or rejecting it, you’ll need to create a comment. This can be tricky, but you’ll need to select the edit, and then add a comment connected to that edit.
From there, you can have a conversation through comments.
The one thing Word has going for it is the ease with which you can review and resolve revisions and comments. The ribbon (otherwise known as a toolbar) has options to accept, reject, or respond, then move to the next comment or revision in line. It’s a nice feature that helps quickly move through a lot of edits without scrolling and searching.
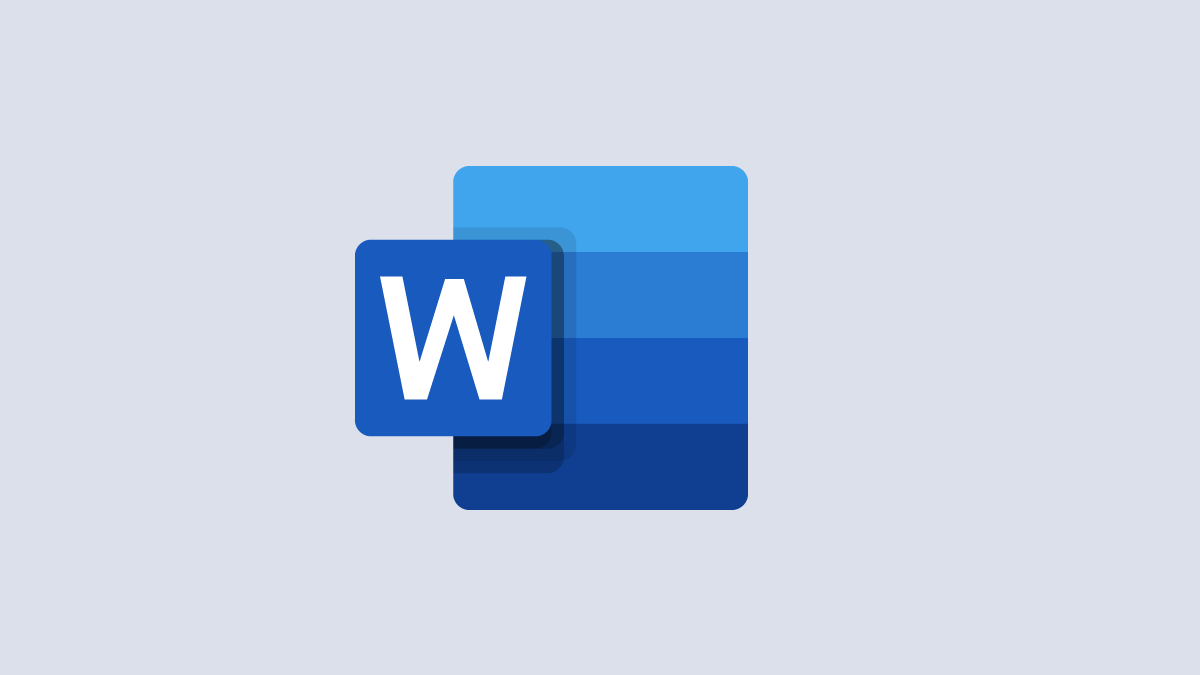
Making the Most of Your Editing
To get the most out of track changes, you have to understand how your editor will use them. Even if you hire a professional book editor, you’ll need to review their edits and act on their suggestions.
Okay, so what are the best practices for using track changes?
- Use the same platform – If you wrote your manuscript in Word, be sure your editor is comfortable and willing to use track changes in Word to manage editing the manuscript.
- Ask questions before rejecting an edit – In Google Docs, you can add a comment to an inline edit. With Word, you’ll need to make a separate, linked comment. Either way, if you don’t agree with an edit, it’s smart to ask your editor why they made that change before simply rejecting it.
- Review edits on a schedule – Don’t start responding to your editors’ comments or edits while they’re still editing. Some suggestions may not be relevant once they read further. Resolving inline edits can shift the text, making it tough for two people to edit the document at once.
- Use a grammar/spell checker – I mentioned Grammarly and ProWritingAid earlier; both feature plugins so you can check spelling and grammar easily in Word and Google Docs. Be sure to coordinate with your editor: you should both be using the same editor and likely sharing a style guide.
Versatile, Collaborative Editing
Making the most of track changes can take a little getting used to. But once you get accustomed to it, you’ll find editing your book simple. Well, simpler, at least. The most important thing track changes add is collaboration. Working collaboratively with your proofreaders and editor should result in a polished version of your manuscript ready for publication.