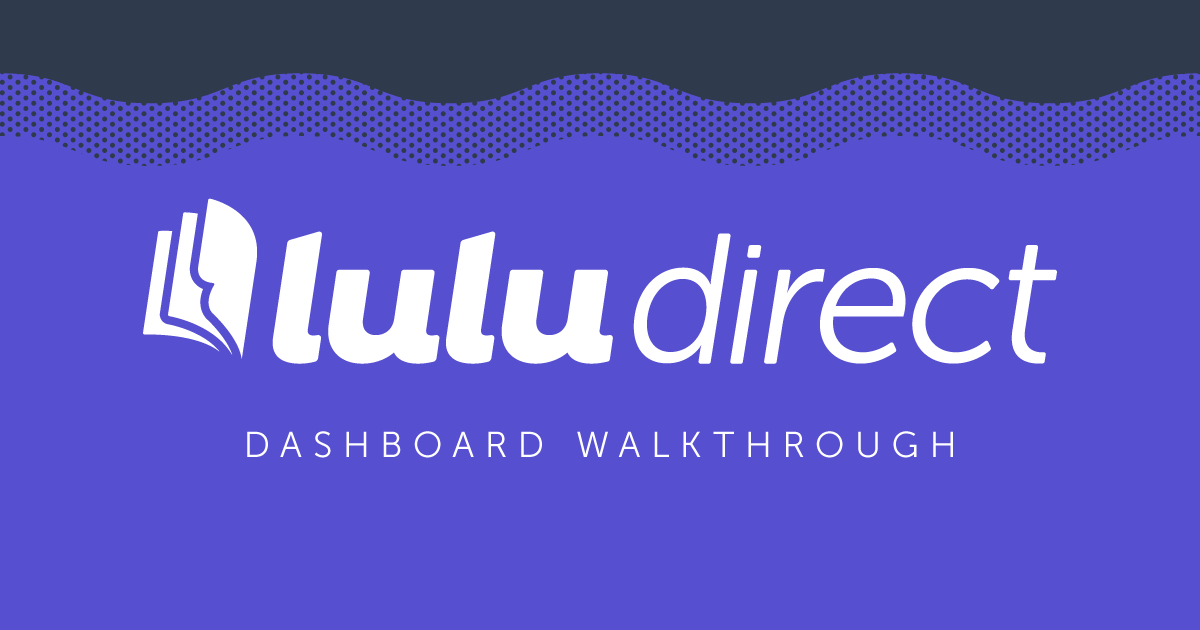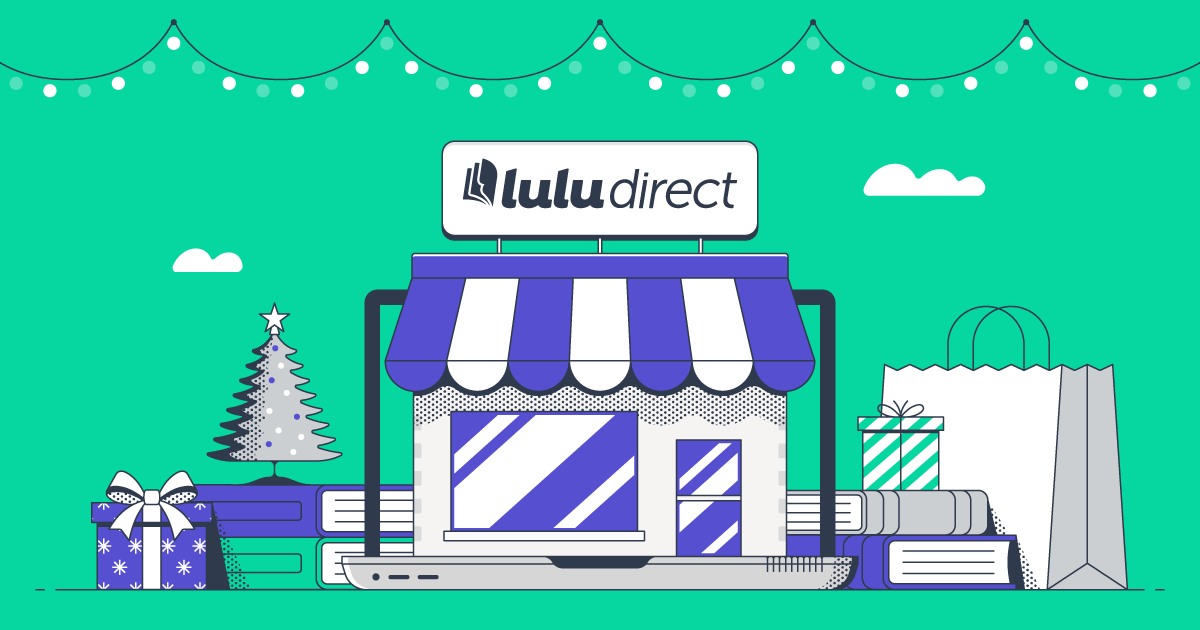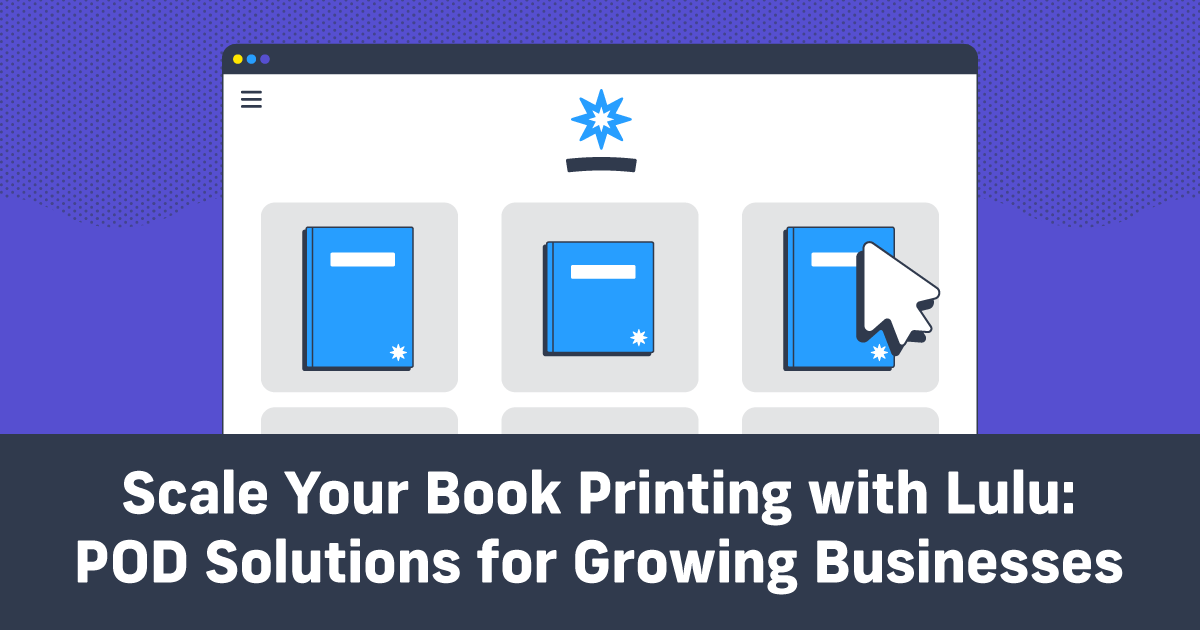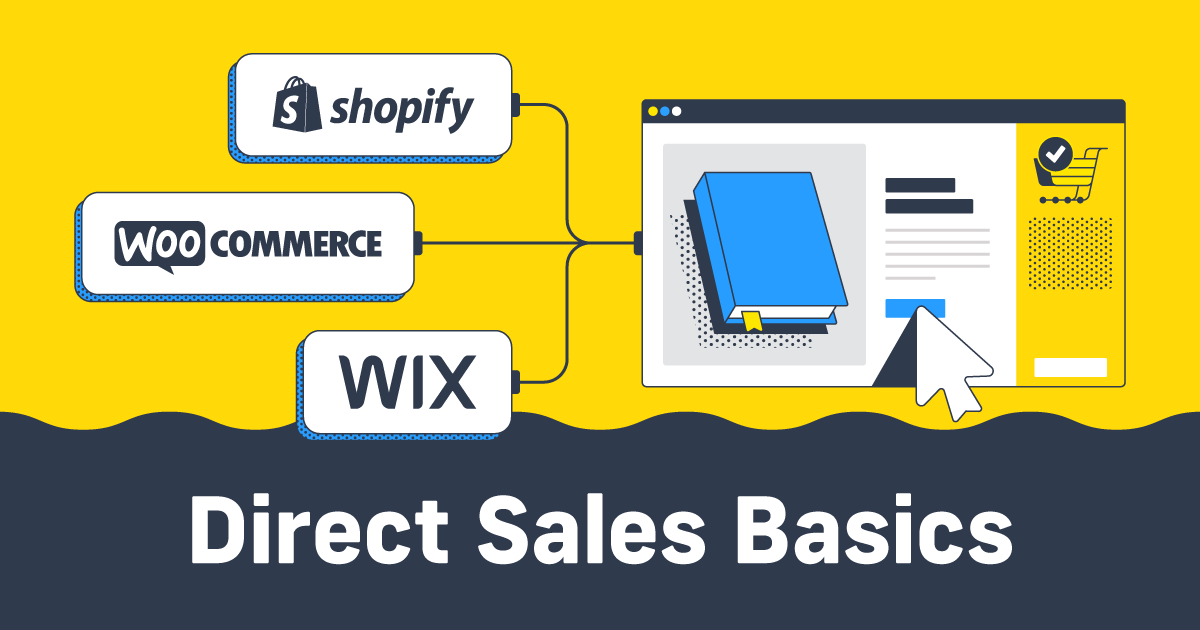Lulu Direct Dashboard Walkthrough
Lulu Direct is the perfect way to sell your book on your website, but like any new tool, there’s a bit of a learning curve. Instead of wading through help articles and poking around on the Lulu Direct Dashboard until you discover how everything works, get started faster with this full Dashboard tour/walkthrough.
Welcome to your comprehensive guide to the Lulu Direct Dashboard’s features and functionality!
What is Lulu Direct?
Lulu Direct connects your print-on-demand book to your own website through popular ecommerce platforms:
Lulu Direct is free and simple to use and provides valuable benefits for authors, creators, and entrepreneurs alike, such as:
- Full control of your brand with white-label fulfillment and custom packing slips
- Customer data retention to maximize marketing efforts
- Keep 100% of profits
- Global print network
- No inventory management
- Automated print fulfillment
If this sounds like a dream come true, read on to learn more about the Lulu Direct Dashboard!
Lulu Direct Dashboard
To access the Lulu Direct Dashboard, create a free account and log in. The main Dashboard is the first page you reach when you click My Stores from the top of the Lulu Homepage. Take note of the Dashboard, Channel Orders, Billing, and Order Import tabs at the top of the page.
Once you have reached the Dashboard, the first thing you will see is your Notifications, which will alert you to any orders that need attention. In the example below, you can see I currently have nine orders that require payment before they will enter production.
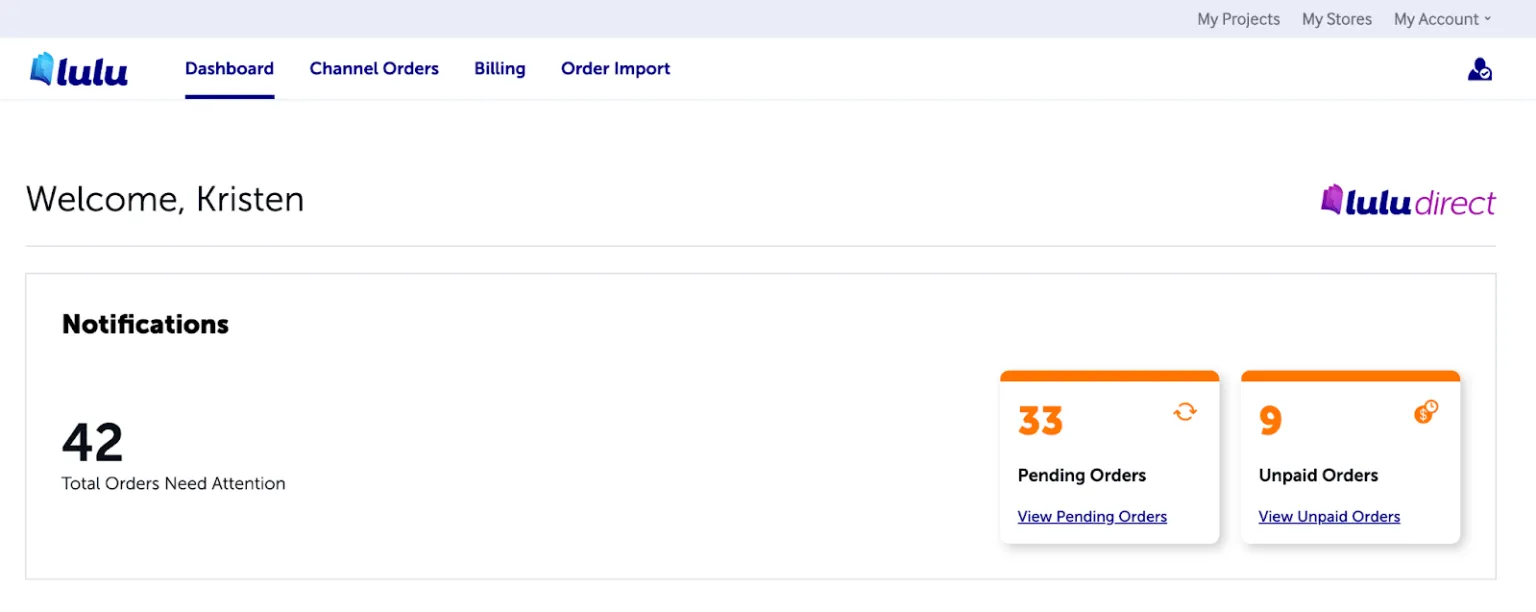
Below your Notifications, you will see your connected stores. Note that you can connect more than one store to Lulu Direct. If you haven’t connected a store to Lulu Direct, click Connect a Store to get started.
For the examples today, I’ve connected a WooCommerce store to my Lulu Direct dashboard. The process is the same for all integrations available (Shopify, Wix, and WooCommerce) through the Lulu Direct dashboard.
Beneath the Your Stores section, you will find Order Statistics and Top Products in descending order. These sections are a convenient place to view your store analytics and can help you easily identify areas where you need to improve your marketing efforts (and to see where you’re doing really well).
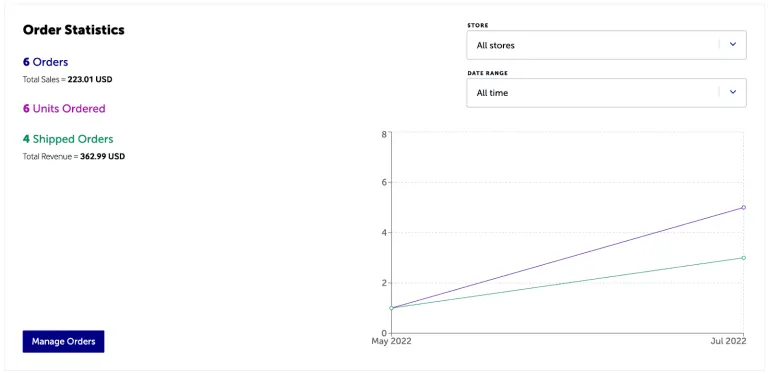
You can filter both of these sections by Date Range and Store.
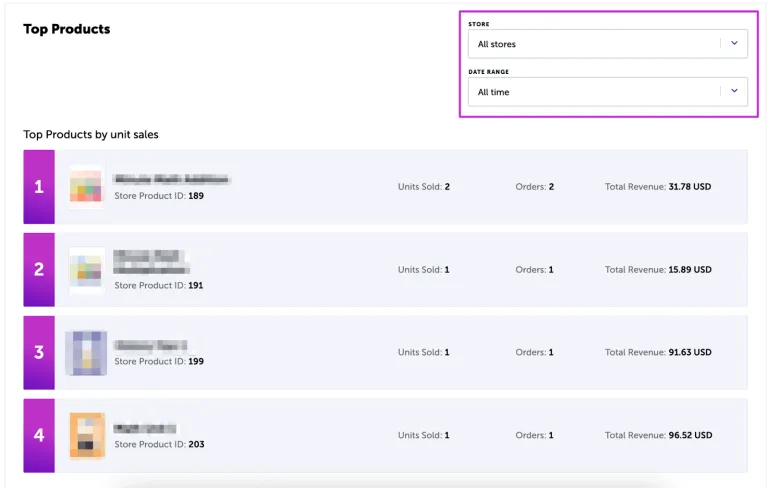
Channel Orders
The Channel Orders page is accessed by clicking Channel Orders from the top navigation bar. This is where you can view all of your orders in one place and get status updates for each order. You can filter your orders by Date and Status, and you can also search by Order Number.
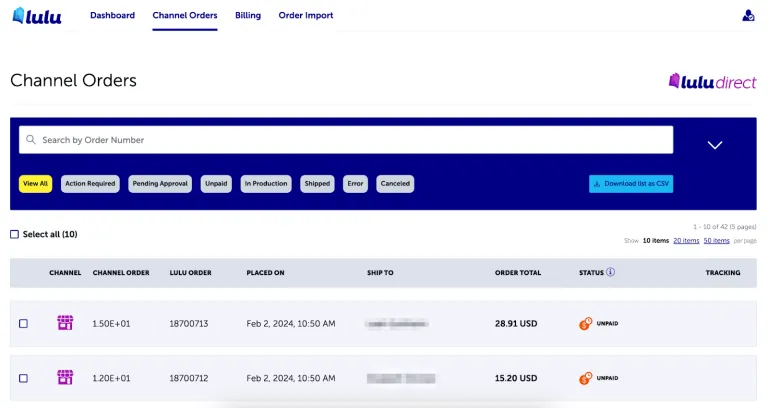
Clicking on an order from this page will bring you to the Order Details page for that specific order.
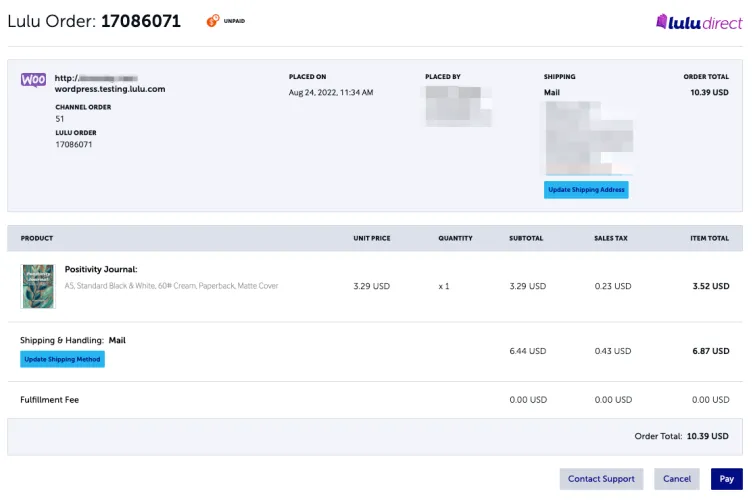
You can do several things on the Order Details page depending on the status of the order, but for the Unpaid example above, you can do the following:
- Update the shipping address associated with the order
- Update the shipping method
- Pay for the order
- Cancel the order
- Contact support
If an order is In Production or Shipped, you will only have the option to contact support from this page. Shipped orders will also have tracking information available, if applicable.

Sell Your Book, Your Way
Sell books on your Wix, Shopify, or WooCommerce website with Lulu Direct.
Or use our Order Import tool for your next book launch.
Billing
The Billing page is exactly what it sounds like—a place to view your billing and payment information. From this page, you can view your Payment History and manage your Automatic Payment and Billing Address.
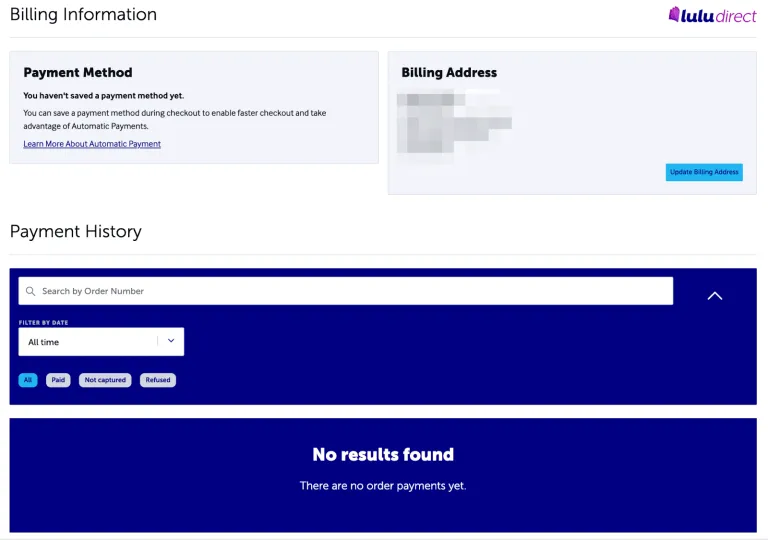
Similarly to the Store Orders page, you can filter your Payment History by Order Number, Date, and Status. You can also download a spreadsheet of order details from this page.
Order Import
Clicking Order Import in the top navigation will bring you to the Order Import Tool. This tool is separate from the WooCommerce and Wix integrations available through Lulu Direct and allows you to import a CSV or an XLSX file containing multiple orders for Lulu projects. These orders may have been gathered from various sources outside of Lulu, including in-person events, pre-orders on your website, or campaigns through platforms like Kickstarter.
Using the Order Import Tool is simple: First, prepare your orders spreadsheet according to the template we provide, create a Channel Name for the import (such as “Kickstarter 2024”), and upload your order sheet.
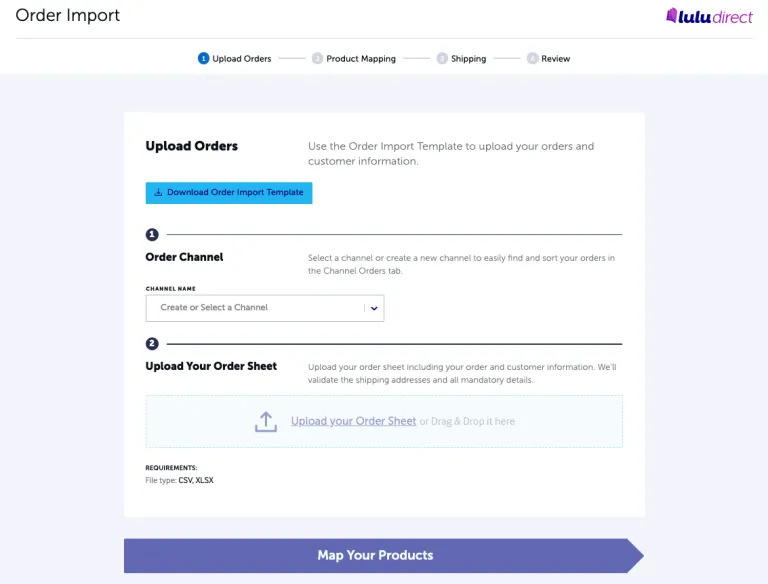
On the next page, you will map each order in your import to an existing, published Lulu Project.
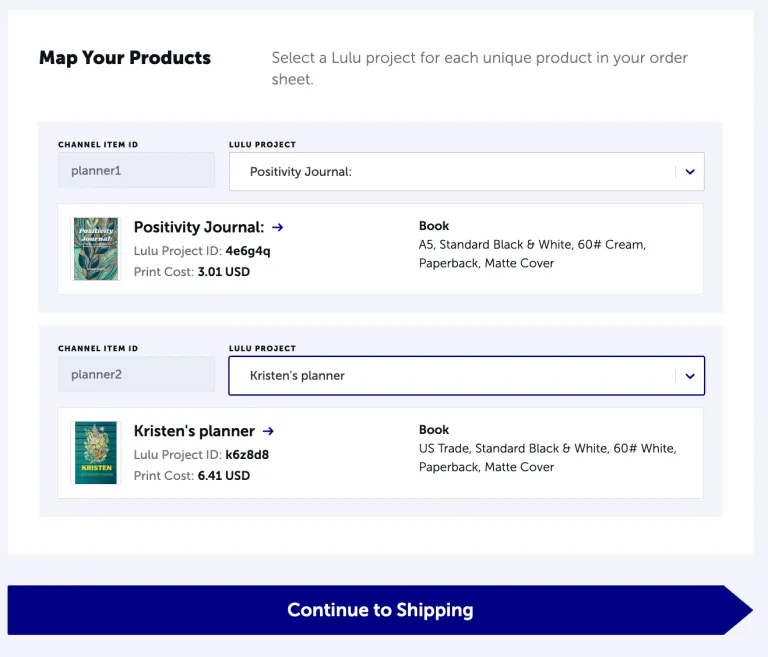
Lastly, select a shipping option and pay.
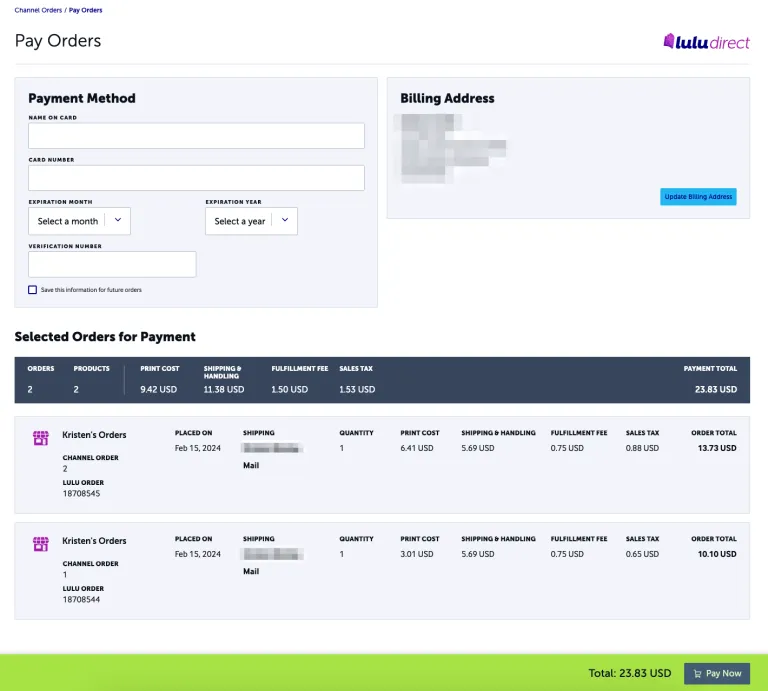
Once completed, leave the printing and white-labeled dropshipping to us for each order.
Read the full Order Import Tool instructions.
Store Details
You can access the Store Details page for a store connected to Lulu Direct by clicking on your URL from the Dashboard page.
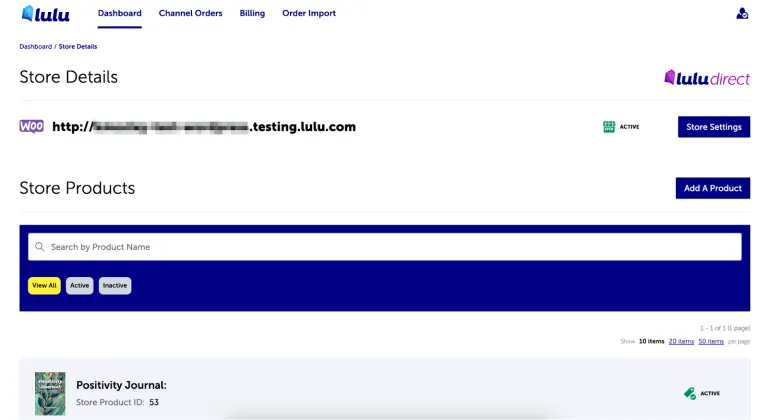
On the Store Details page, you can access the Store Settings, add a new product, and search through your products by title and status. You can also access your product details from this page. Let’s start at the top and work our way down to learn what each button does.
Store Settings
The first thing you’ll see on the Store Settings page is a place to add your contact information. If we have any issues printing or shipping an order, this is the information we'll use to contact you.
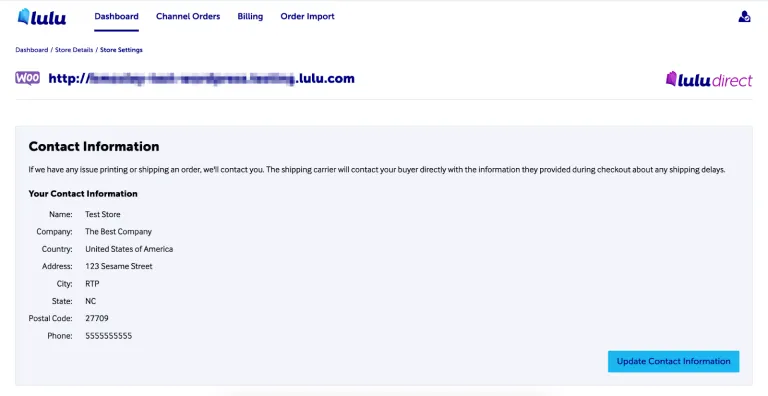
Next on the page is a place to add a custom packing slip logo, a return address, and a personal message for your buyers.
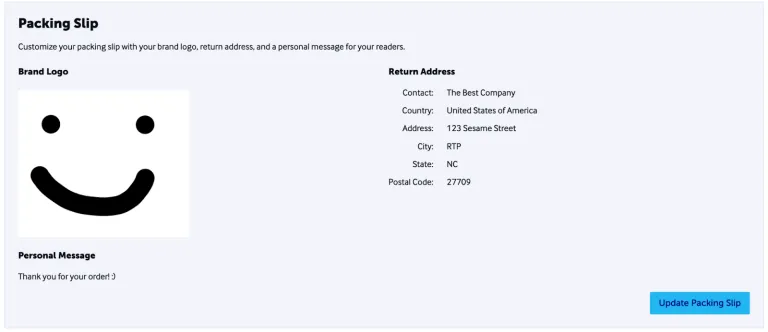
The orders your customers receive are always white-labeled, but this section is your opportunity to add your branding and personalization to their packing slips.
Next up are three sections crucial to fulfilling your orders—Production Delay, Automatic Order Approval, and Automatic Payments.
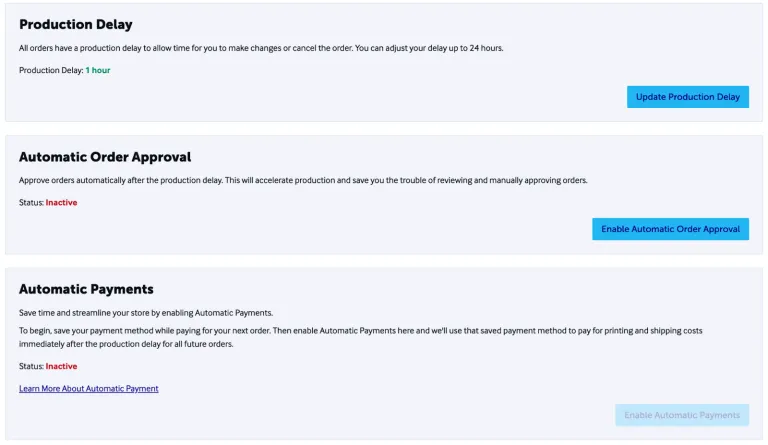
Why are these sections so important?
- Production Delay: The Production Delay is the period during which you can cancel an order, and it can range from 60 - 1,440 minutes. Say you want to allow customers to cancel an order for up to 24 hours after they place it. Extending the Production Delay to 1,440 minutes allows you to manually cancel an order from your account for up to 24 hours after it has been paid for.
- Automatic Order Approval: All orders require manual approval at first, but clicking Enable Automatic Order Approval will bypass the need to approve orders manually after the Production Delay ends.
- Automatic Payments: Just like manual order approval, your orders will require manual payment. Enabling Automatic Payments will bypass the need to manually pay and use a saved payment method for each order instead. Instructions for setting up Automatic Payments can be found right on the page.
You can also learn more about shipping and disconnect your store from the Store Settings page.
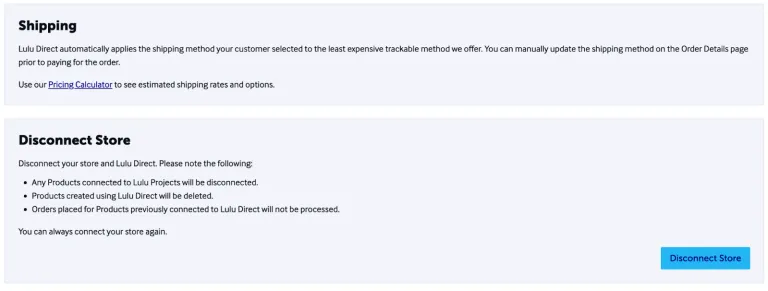
Add a Product
Returning to the Store Details page, it’s time for the information you’ve [possibly] been waiting for… how to connect a Lulu project to Lulu Direct!
Click Add A Product, and a window will appear with two options. You can connect to an existing store Product or make a new Product directly from this page.
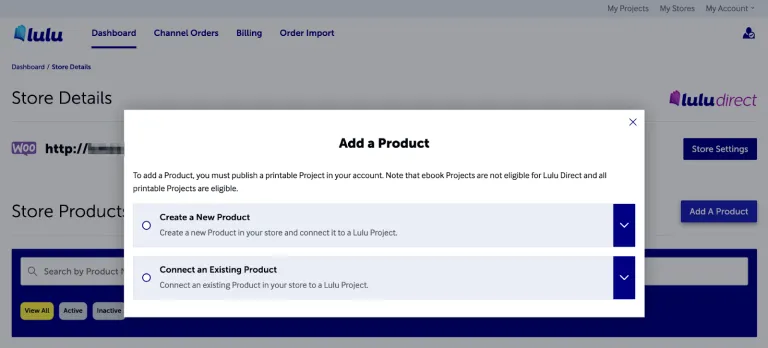
After you have connected your Lulu projects to your ecommerce store, you can also click on individual products from the Store Details page. This will bring you to a page where you can revise, deactivate, and remove the product.
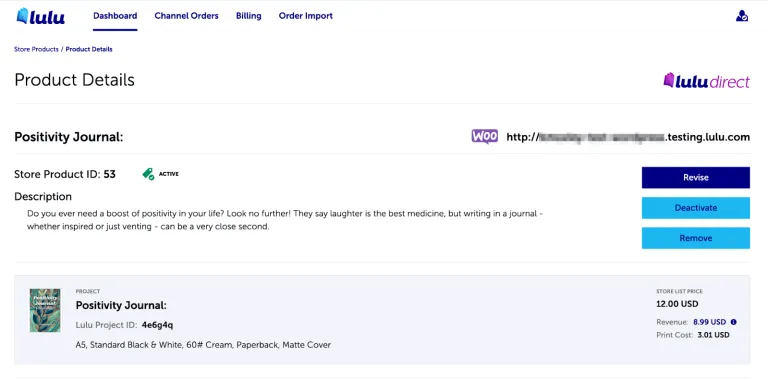
Creating Bundles & Variants
You can enhance your website’s product pages and the buying experience by setting up bundles and variants. These options help you present your books in different ways and give customers more reasons to buy.
- Variants enable you to create multiple book options under a single listing. For example, you might sell the same title in both hardcover and paperback, or offer different trim sizes. Variants keep your store organized while giving buyers the flexibility to choose the format they prefer.
- Bundles allow you to sell multiple books together in a single listing. Popular uses include pairing a book with a companion journal, offering a special price on a complete series, or selling a discounted classroom workbook set. Bundles are a simple way to add value for your audience and encourage larger orders.
When used together, bundles and variants can help you maximize sales opportunities and better meet your customers’ needs, while Lulu handles the fulfillment behind the scenes.
Questions? We’ve Got Answers!
Whew, that was a lot of information! Hopefully, this guide helped you get acquainted with the features and functionality of the Lulu Direct dashboard. Are you feeling stuck or have a question you didn’t find the answer to? We have a dedicated support team to help answer your questions about Lulu Direct, plus a Knowledge Base full of commonly asked questions and tutorials. Contact our team through our Contact Support page, and we’ll be glad to help you get your WooCommerce store connected with Lulu Direct.