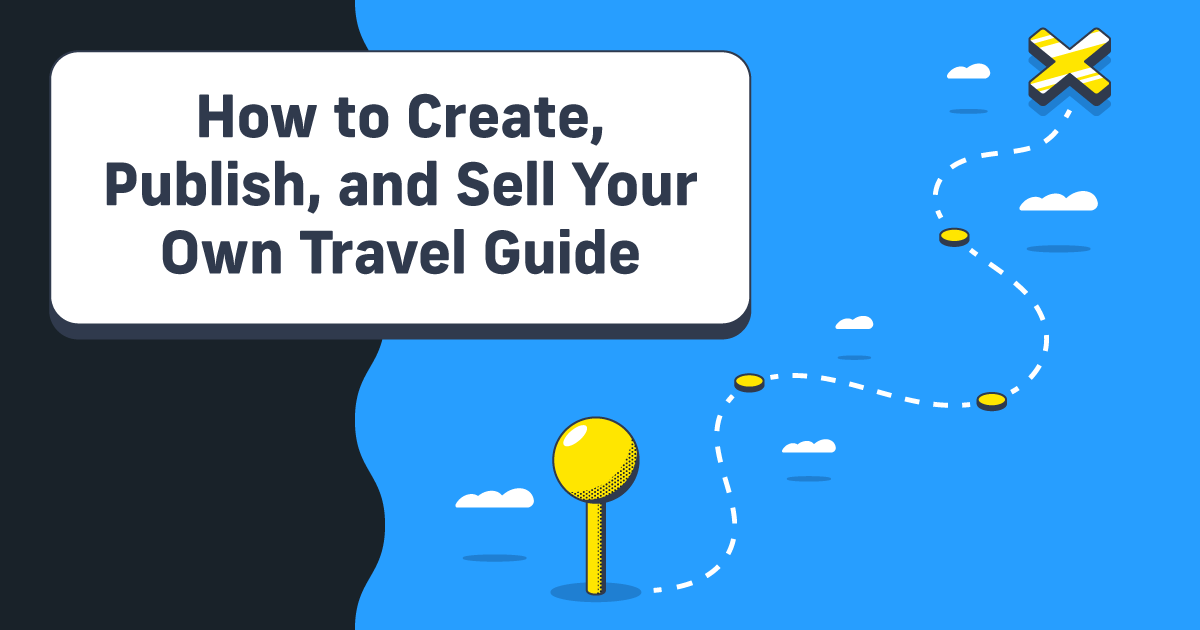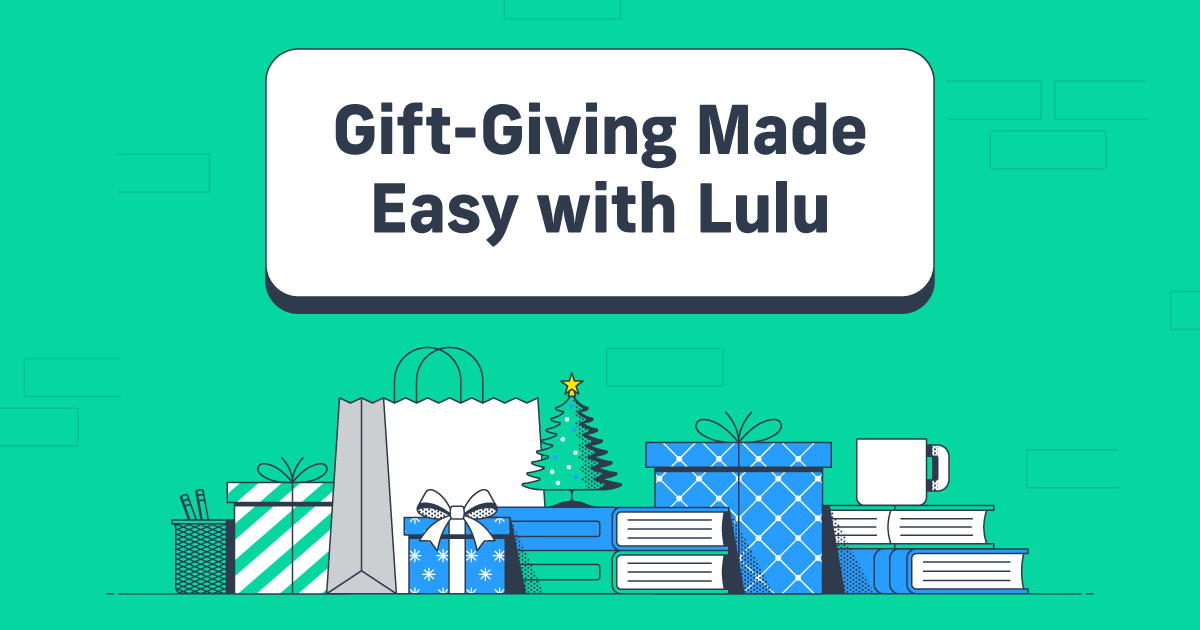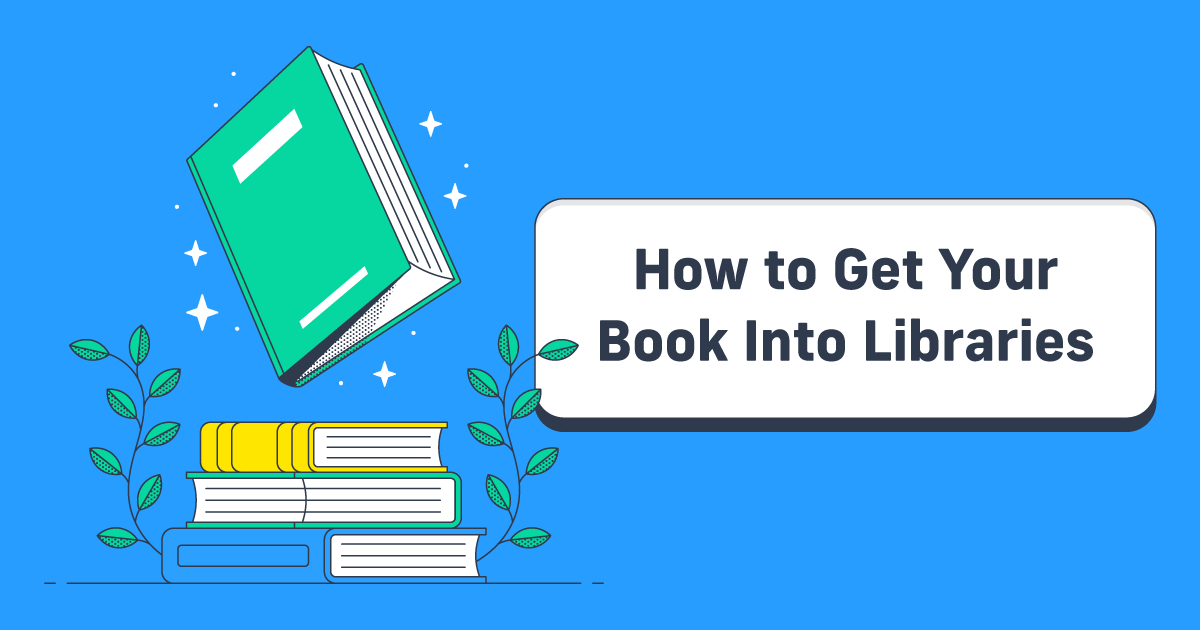Fun With Formatting [Webinar and Q&A]
First off, a big thanks to everyone that joined us on Wednesday for the live webinar! It was my first time doing a true screen share webinar in this style and walking through files rather than just talking about them with slides and still images. I hope it was clear and concise enough to help get the ball rolling with formatting your DOCX files and creating a print-ready PDF. Most of all, I hope we were able to have a little fun with formatting while walking through the steps.
If you missed the webinar, no fear! We’ve got it hosted on our YouTube channel. Or you can watch it right here. We’ve also got a link to the slide deck below and answers to all the questions we received during the webinar.
Be sure to subscribe to our YouTube channel to view all future Webinar videos!
Fun With Formatting: Webinar Description
How do you format your book?
Now that’s a question we hear all the time. Everything from page numbering to font selection to adding blank pages; authors have a lot of questions about how to layout their books.
Fortunately, that’s what we’re covering in this webinar! Join Team Lulu as we walk you through best practices and steps to formatting your project with MS Word. When we’re done, you’ll have everything you need to publish and print like a pro.
Pro Tips
Because formatting a document for print is a very involved process, we’ve got a few additional pro tips here to help you out. Most of these I mentioned in the webinar, but I’ll spell them out in a bit of detail here too.
- Review the Page Setup and be sure the paper size is correct AND that you are using a named paper size profile
- If a break (Page or Section) is added on a page filled with text, be careful that the break line is on the same page (and not pushed to a new page)
- Format the Header/Footer for each section before adding content to the Header/Footer
- Link page numbers instead of Footers
- Never us ‘Enter/Return’ to create space on the page; use Format > Paragraph to define space around lines on the page
- Generally, front and back matter will not have page numbering
- Use a JPG of a table instead of creating in Word
- Deselect use hyperlinks in ToC settings
- Remember when reviewing you PDF
- Odd pages are on the Right
- Even pages are on the Left
Advanced Word Formatting
Many of the questions we received, both during the webinar and via email, requested more advanced Word Formatting advice covering very specific tasks. While I can’t use this space to cover everything here today, I promise to get a blog post up in the next few weeks delving into Word’s more advanced formatting options.
Questions and Answers
What print fonts do you recommend?
Lulu lists these 11 fonts as best for printing with our print network:
- Arial
- Book Antiqua
- Bookman Old Style
- Century
- Courier
- Garamond
- Palatino
- Tahoma
- Times New Roman
- Verdana
- Symbols
Other fonts can be used too, but they must be embedded in your PDF when you upload it. If the font isn’t one Word recognizes when converting to PDF, the font may be replaced and could impact your file’s formatting.
After you save to PDF, and put in the Lulu template, does it change?
Once you have your PDF created, you shouldn’t need a Lulu template. We recommend using our Word or InDesign templates to start your book layout, but once you have a PDF ready to go, another template won’t help much.
Use the template to get to the PDF. We started from MS word A5 template today. That’s a Word template that gives you margins and page size preset.
Can you say a little about bleed: what it is and why it’s important? Thanks!
Shameless plug for my own content; Understanding Full Bleed Printing. We also have some really detailed content on our Knowledge Base about using Full Bleed for Word and Indesign.
To be as brief as possible here, Full Bleed is when a file is printed slightly larger than the final size so that all the pages can be cut down uniformly. For book printing, that means an extra ⅛ inch (0.125 inches) is added to all four sides of the page.
My advice is to think about page size in Full Bleed terms from the very beginning. A 6 x 9 book is actually 6.25 x 9.25 for you while laying out your pages.
Please give your suggestions again for inserting images into the text. I’m working on a book which includes .jpeg and .png images of music.
Ideally, you’d use software like InDesign or Affinity Publisher (or one of many others) to layout a book with that many images.
But, if you’re using Word because it’s all you have, you can still make this work. First and foremost, remember that odd pages are on the right and even pages are on the left in the printed book. This means, while laying out your Word DOCX, the image and text will not align across two pages.
If a chapter ends on a right page, does the subsequent blank left page need a number or set up a section for the blank page without a number?
And
Is there any way to remove page numbers from within a text without setting up separate sections?
This can be tricky. If you intend to have a blank page, it’s usually best to exclude page numbers as well (so the page is totally blank). If we assume you’re setting up you file the same way I did in the webinar, the simplest solution would be to insert a page break just BEFORE the section break at the end of the chapter.
This will push the section break to a new page. Now, after you added page numbers to each section and linked them to each other, you can manually delete the page number on the blank page. Don’t delete the ‘box’ that frames the number, but the number itself. The page numbering will still be there, but you won’t see it and the blank page will be officially blank!
If you need to insert something like a family tree, should it be added in the same way you’d add a photo? Does it matter if you change size (which you pointed out not to do with a photo)
You would add it as an image (JPG or PNG are best) and just like a photo, I would advise not resizing or editing in Word at all.
I also recommend thinking about other page layout tools if you’re adding a lot of images. For something like a family tree, you’ll want the resolution to be high so names can be easily read on the tree. Word has a tendency to compress or distort images when you export, often leading to poor print quality.
What about adding reference material? Where should you include this, and should you change your font for this?
Word has a pretty good option for Footnotes and Endnotes. Under the Insert menu, there should be a ‘Footnotes’ option. Endnotes are in that same menu, you’ll see them when you open the menu.
Word automatically formats the Footnote/Endnote for you, but you’ll be able to assign a style and edit the appearance to fit your needs. I do think it makes sense to use a slightly smaller font size for notes like these.
Also, be sure to carefully review your PDF to make sure the notes are all organized correctly. There are a lot of variables when a file has Section Breaks and Footnotes.
This is one of the subjects that I think falls under Advanced Formatting and is one I’ll cover in more detail in a future post.
Once I create a PDF, is that the file Lulu uses to produce the book? I am doing a book of poetry — I want complete control.
It is! In fact, if you’ve prepared the PDF with flattened layers and embedded fonts, our system won’t do much of anything to the file. We just have to verify and correct for print-readiness.
You’ll be able to review your PDF and make edits before uploading to make certain everything is exactly the way you need it to be.

Your Free Lulu Account
Create a Lulu Account today to print and publish your book for readers all around the world

![Fun With Formatting [Webinar and Q&A]](https://blog.lulu.com/content/images/2024/12/022819_Webinar-T-NoText-v2-1024x512.jpg)