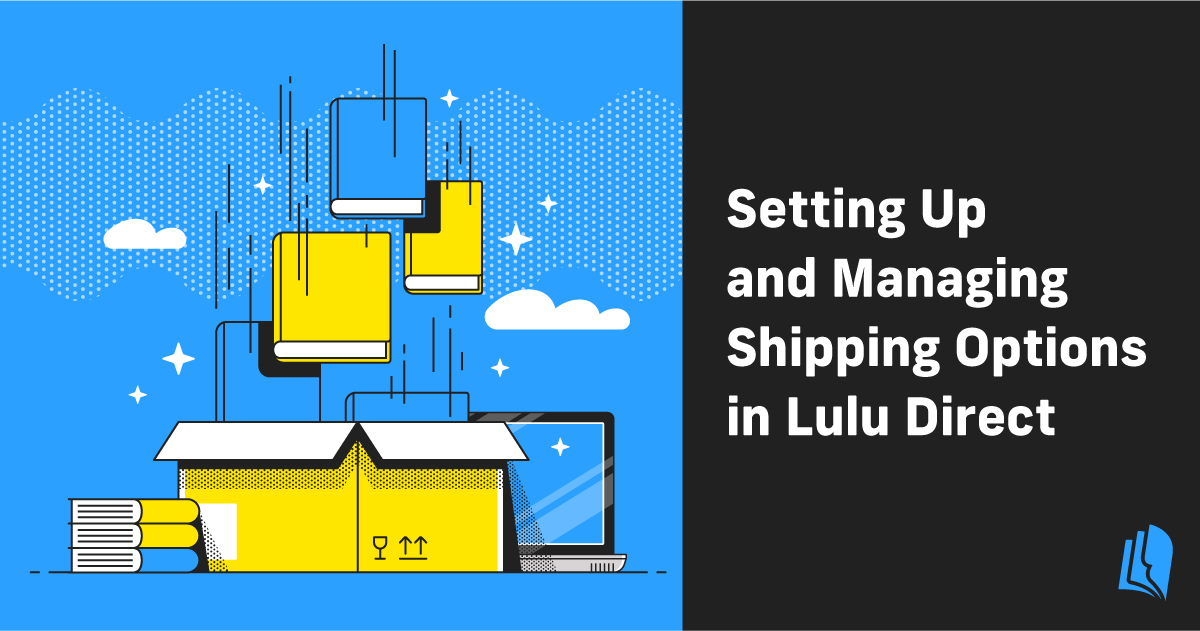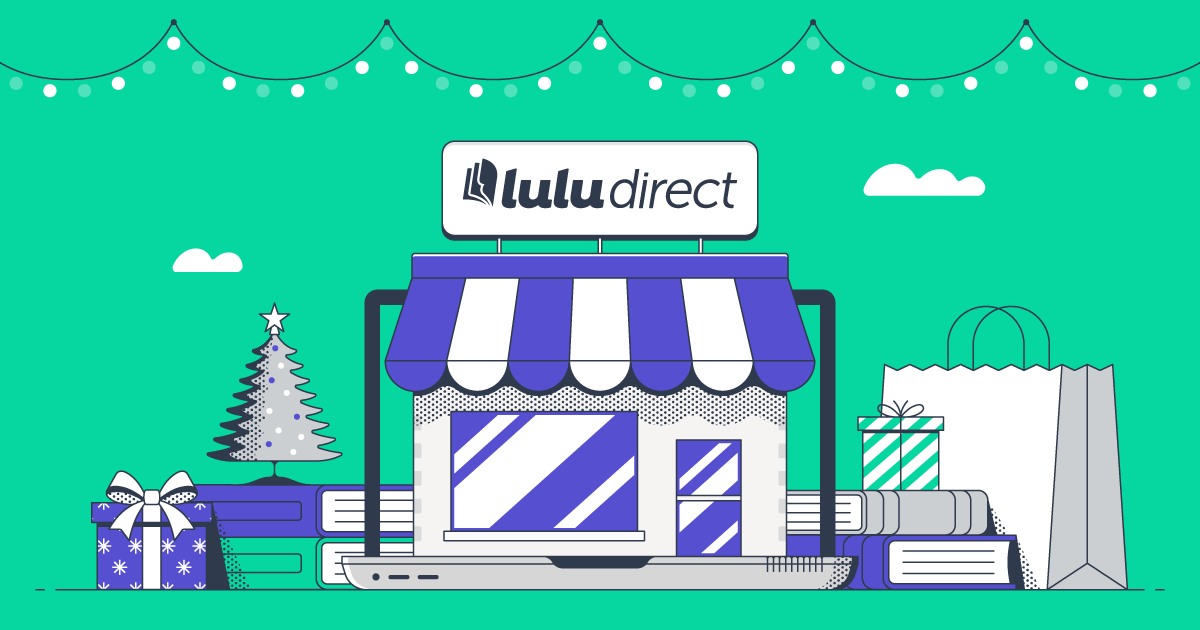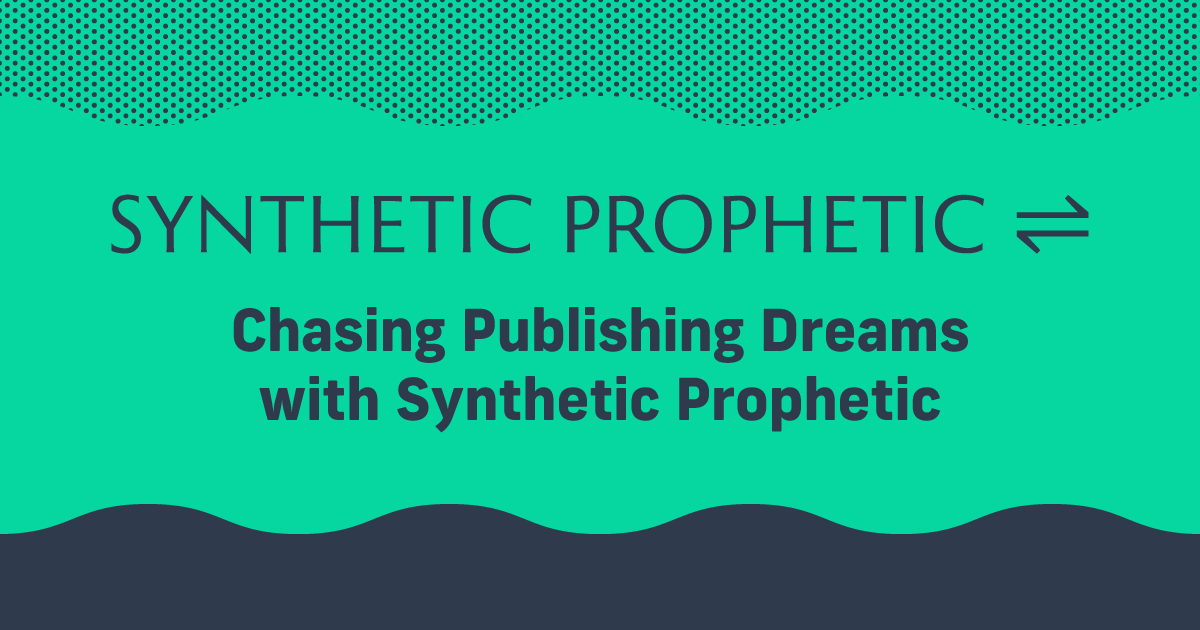Setting Up and Managing Shipping Options in Lulu Direct
Ecommerce and on-demand, custom products have reshaped the way we shop. Sure, retail sites still get a ton of traffic and make loads of money. But individual authors and creators like you have never had more access to sales tools, product creation, and their audience.
Tools like Lulu Direct make it simple to sell your books directly from your own website without sharing your revenue or customer data with a retailer.
Okay, while it is simple to get set up with Lulu Direct and your preferred ecommerce platform, there are some nuances and challenges all individual creators and sellers face.
Today we’re going to look at one specific challenge: setting up and managing your shipping.
What Is Lulu Direct?
Lulu Direct connects popular ecommerce platforms like Shopify, Wix, and WooCommerce to your site. Using your Direct Dashboard in your Lulu account, you can sell print-on-demand books seamlessly from your own website, on social media, and in person.
Lulu Direct is free and offers numerous benefits, such as:
- Customize your branding with white-label packing slips
- Retain customer data to improve your marketing efforts
- Keep 100% of the profits
- Save inventory and storage costs with print-on-demand
- Automate print and fulfillment
Shipping With Lulu Direct
Lulu Direct connects your online store to our print network, but it also connects our shipping options to the ones you create in your ecommerce platform. When you set up your product in your store, you also create shipping options for your shoppers.
Then you’ll match the shipping options you created to the ones Lulu offers. When you sell a book, you’ll pay Lulu for printing and shipping, so be sure your shipping rates match or are greater than Lulu’s!
In this article, I’ll give you detailed instructions for setting up shipping using each of our ecommerce integrations.
Jump to shipping instructions for:
- Shopify
- Wix
- WooCommerce
Shopify Shipping Settings
When you connect Lulu Direct to your Shopify site, we default all orders to the least expensive trackable shipping method. To use this mapped shipping, there are no settings you need to change on Lulu. We literally do it all for you.
To see your shipping costs, use Lulu’s pricing calculator.
Manually Creating Shopify Shipping Rates
If you are manually setting up your own shipping rates, you’ll use Shopify’s shipping settings. If you go this route, shipping rates will not affect what we charge you for shipping. For example, if you set the shipping cost for a single book to $2 and it costs us $4 to ship, you will pay the difference.
The first step to create shipping rates in Shopify is to set the product to 1 lb. Since we handle the shipping, the weight of your product in your Shopify store will not matter. Giving your book a weight of 1 lb creates a simple value for different quantities.
Create a Shipping Profile
The next step is to create a shipping profile in your Shopify settings. This profile will include all of your Lulu Direct products.
Navigate to Settings > Shipping and Delivery in your Shopify account. On the Shipping and Delivery page, click Create New Profile. Pick a simple name for your profile, like “Lulu Direct Products.”
Click Add Products and select all of your Lulu Direct products.
Note that Shopify controls their shipping settings. You should always refer to their guides for any settings in your Shopify account.
Create Shipping Zones
Shipping zones determine shipping rates for specific regions in the world. Start by determining which regions you’ll ship to—be sure to compare shipping rates to those regions using Lulu’s Pricing Calculator.
The more zones you create, the more you’ll be able to control the shipping prices your readers pay. It’s best to create shipping zones based on the countries and regions you send the most books to.
For example, you might sell most of your books to customers in the USA, Canada, and the UK. You would want to create shipping zones for the US, Canada, the UK and one more for the “Rest of the World” to cover other countries.
Add Lulu Direct Shipping Rates
Now that you have your shipping zones, you need to add a rate for each one. Again, this is the time to reference the Pricing Calculator to ensure the rate you charge matches or exceeds the cost for Lulu to ship your books in each of your regions.
Each shipping zone requires at least one shipping rate.
Here is what the form looks like for creating shipping rates in Shopify:

And here are the steps to adding your custom shipping rate:
- Click Add Rate.
- Select Use Flat Rate.
- Use the dropdown menu for Shipping Rate and select Custom.
- Enter in the Custom Rate Name.
- Enter the Price your customers will pay for shipping.
Now you can add additional shipping rates based on the quantity they order.
- Click Add Conditional Pricing.
- Select Based on Item Weight.
- Enter a Minimum and a Maximum weight. Remember that each book weighs 1 lb. For example, a shipping rate for 2–5 books would have a minimum of 2 lb and a maximum of 5 lb.
- Click Done.
Continue adding custom shipping rates for all of your shipping zones and quantities. Be sure to click Save when you are finished.
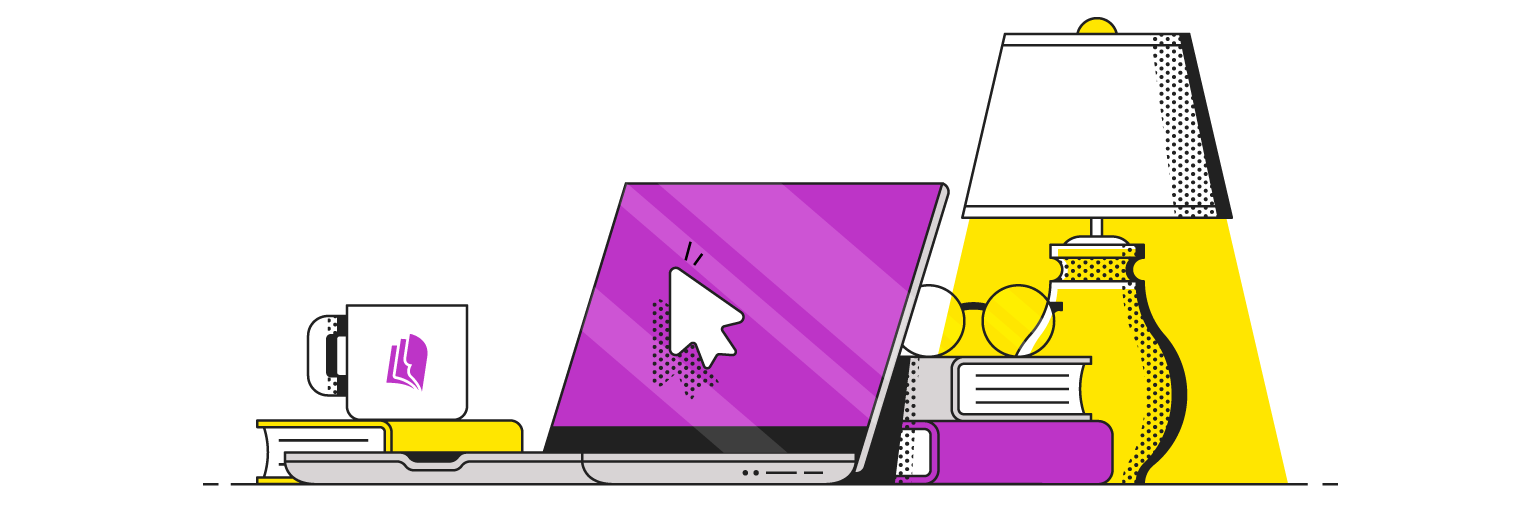
Your Free Lulu Account
Create a Lulu Account today to print and publish your book for readers all around the world
Using Lulu’s Live Shipping Rates
The easiest way to set your shipping rates is to use our Live Shipping Rates. This option displays Lulu’s shipping rates to your customers during checkout. We do not charge to use our Live Shipping Rates.
It’s important to note that Shopify does not allow all of their plans to access Third Party Rates. If you’re unable to activate the Live Shipping Rates option, you may need to adjust your Shopify plan or reach out to Shopify directly.
To enable Lulu’s Live Shipping Rates, do the following:
- Login to your Lulu account.
- Click My Stores from the navigation menu.
- On the Lulu Direct Dashboard, find your store.
- Go to Store Settings.
- Scroll down to the Live Rates section and select Use Live Shipping Rates to enable live rates.
- Finally, decide whether to use Live Rates with only trackable shipping methods or all shipping methods.
After you turn on Live Rates in Lulu Direct, you also need to set up a matching shipping profile in your Shopify Store.
- Go to Settings > Shipping and Delivery.
- Click Create New Profile.
- Name your profile something easily identifiable, like “Lulu Direct Products.”
- Click Add Products and select all of your Lulu Direct products.
Finally, you’ll need to add Shipping Zones just like I covered for the manual shipping rates. The only difference comes after you create your Shipping Zones. Here, you’ll need to select Use Carrier or App to Calculate Rates, and then make sure Live Lulu Shipping is selected in the dropdown menu.
Wix Shipping Settings
Just like Shopify, we’ll default all orders through your Wix store to the lowest-cost, trackable shipping method. You don’t need to do anything to use this method.
If you want or need to provide additional shipping methods, you can use Wix’s weight-based system to assign different shipping methods.
Shipping by Product Weight with Wix
It’s important to note that these shipping instructions will affect your entire Wix store.
The only factor Lulu uses to calculate the shipping cost for a book—or multiple books—is the quantity. Wix does not have a quantity-based shipping option; however, it does have options for product weight-based shipping.
The simple solution is to set your product weight for all products to 1 lb. Now, if you receive an order for five books, Wix will see this as 5 lbs., and we can apply the correct shipping rate and method to the order.
Setting Up Weight-Based Shipping
Navigate to your product page in Wix. Next, scroll down to Inventory and Shipping and set the weight to 1 lb.
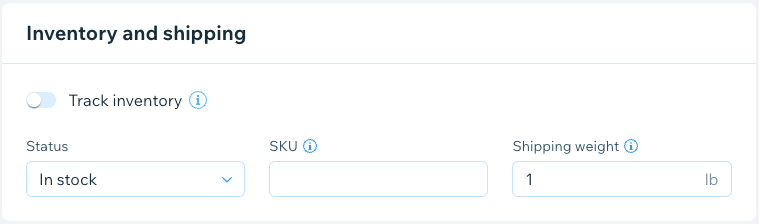
Be sure to do this for all of your products.
Next, go to the Wix settings page and select Shipping & Fulfillment.
You must set up shipping for each region to which you will be fulfilling orders.
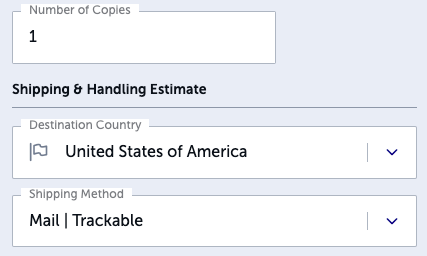
Again, you’ll need to refer to the Pricing Calculator to verify the shipping cost for your books. Use the shipping values we list to create a variety of shipping rates based on the quantity of books in the order.
Now you can select Add Region to create shipping regions for your Wix store. Once you’ve created a region, select Rate by Weight and create a name for your shipping option.
With each book assigned to weigh 1 lb, the weight range for 1 book is between 0 and 1 lb. Enter the cost of shipping for 1 book, then repeat this process for each weight to create shipping rates for each quantity range.
I strongly recommend setting up rates based on quantity groups, as it can be a time-consuming process to set up rates for each quantity. For example, set up rates for 1 copy, 2 copies, 3 to 5 copies, 6 to 10 copies, 11 to 20 copies, and so on.
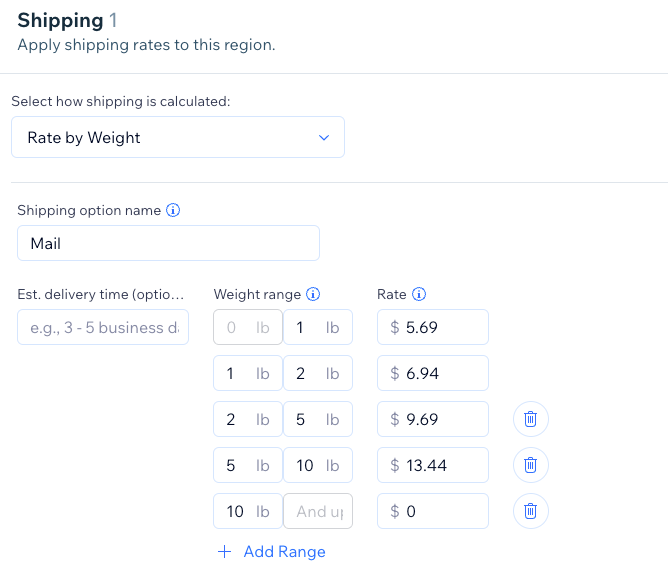
You’ll need to repeat this process for each region you include in your Wix shipping options.
WooCommerce Shipping Settings
For WooCommerce users, there are three commonly used ways to set up shipping rates for your Lulu Direct products. The most common is by Flat Rate, while some users find Quantity or Zone based shipping to be the most beneficial.
WooCommerce Flat Rate Shipping Settings
WooCommerce also uses shipping zones to define the cost to ship your books, but they offer a simpler method called Single Flat Rate shipping.
When you first connect your WooCommerce store to Lulu Direct, we default to using the least expensive available shipping method we offer. Activating the Single Flat Rate shipping will give your customers a single option for shipping when they check out.
Pricing Calculations
Start by using our Pricing Calculator to determine the cost to ship a single copy of your book. If you believe your customers will likely buy multiple copies, check the cost for multiple books as well.
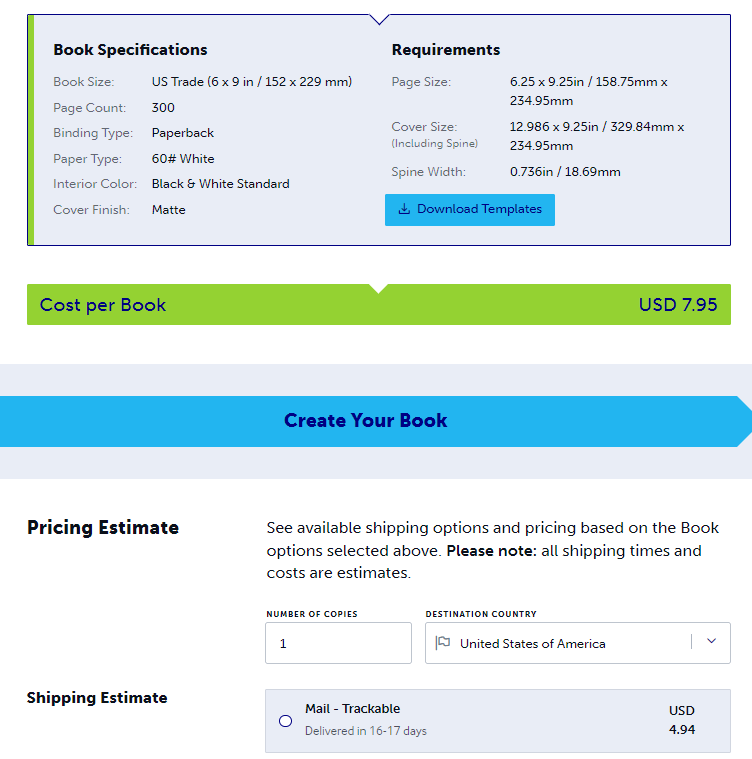
With shipping rates noted, go to your WordPress dashboard, select WooCommerce from the navigation, and go to Settings. Within the Settings menu, select Shipping. Click the hyperlinked text ‘Locations not covered by your other zones’.
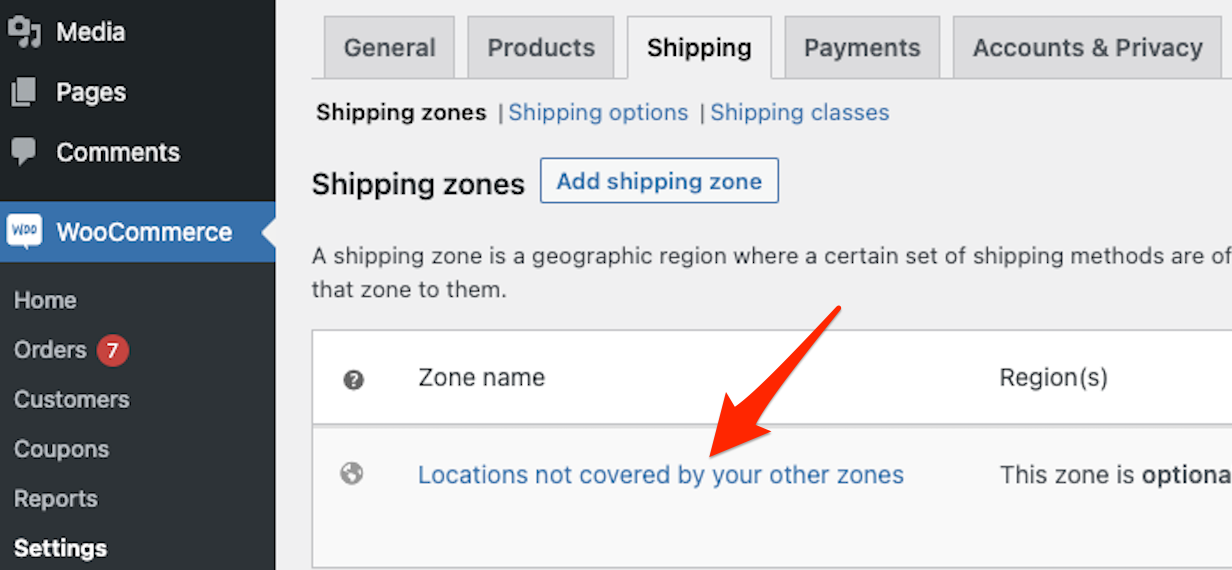
This will allow you to create a flat rate shipping option for any purchase outside of a shipping zone.
Click the Add shipping method button, and select Flat rate to create a shipping method. Now click Edit to add the rate you’d like to charge for shipping.
Quantity-Based Shipping
This method modifies your Flat Rate shipping by adding a formula to the ‘Cost’ box in your WooCommerce shipping settings.
The formula is: [base cost] + ( [fee] * [qty] )
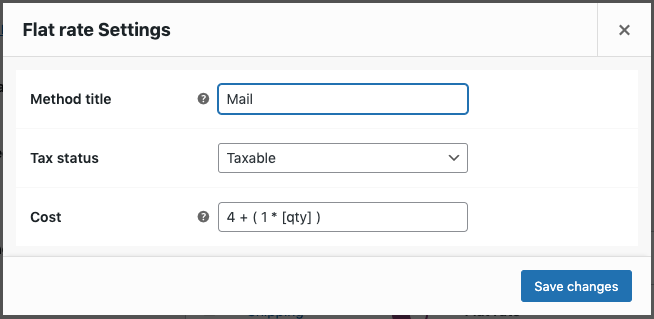
The base cost is a minimum for shipping that gets applied to every order. Then the fee is added per item in the cart to increase the cost based on the quantity they order. Sound complicated? Yeah, I don’t love math either. Here’s an example, assuming you want to charge a minimum $5 for a shipping a single book:
- Shipping for 1 Book: $4 (base cost) + ( $1(fee) * 1(quantity)) = $5
- Shipping for 2 Books: $4 (base cost) + ( $1(fee) * 2(quantity)) = $6
- Shipping for 3 Books: $4 (base cost) + ( $1(fee) * 3(quantity)) = $7
And so on, adding an additional $1 per book in the order.
Zone-Based Shipping
If you ship to locations all over the world, the rates may vary enough to warrant Shipping Zones based on your most popular locales. To set up unique shipping zones, select Add shipping zone from the WooCommerce Shipping menu.
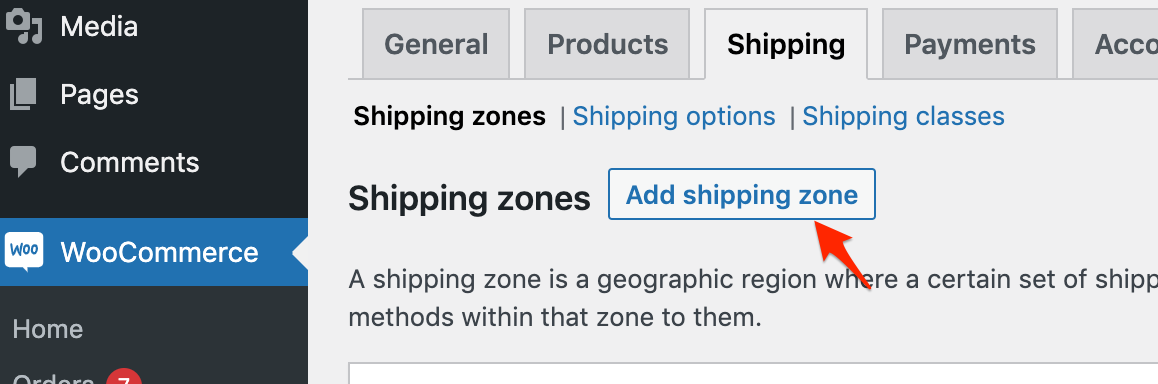
From there, you’ll create a Zone Name and Zone Region before you click Add Shipping Method to add methods and costs for that region.
With all the information added, Save Changes and your new shipping zone will be ready to use!
Lulu Direct and Shipping Your Book
All three of our ecommerce integrations provide a number of options for shipping your books. It is important to carefully assign shipping costs and to monitor Lulu’s shipping rates to ensure you charge your customers enough to cover shipping.