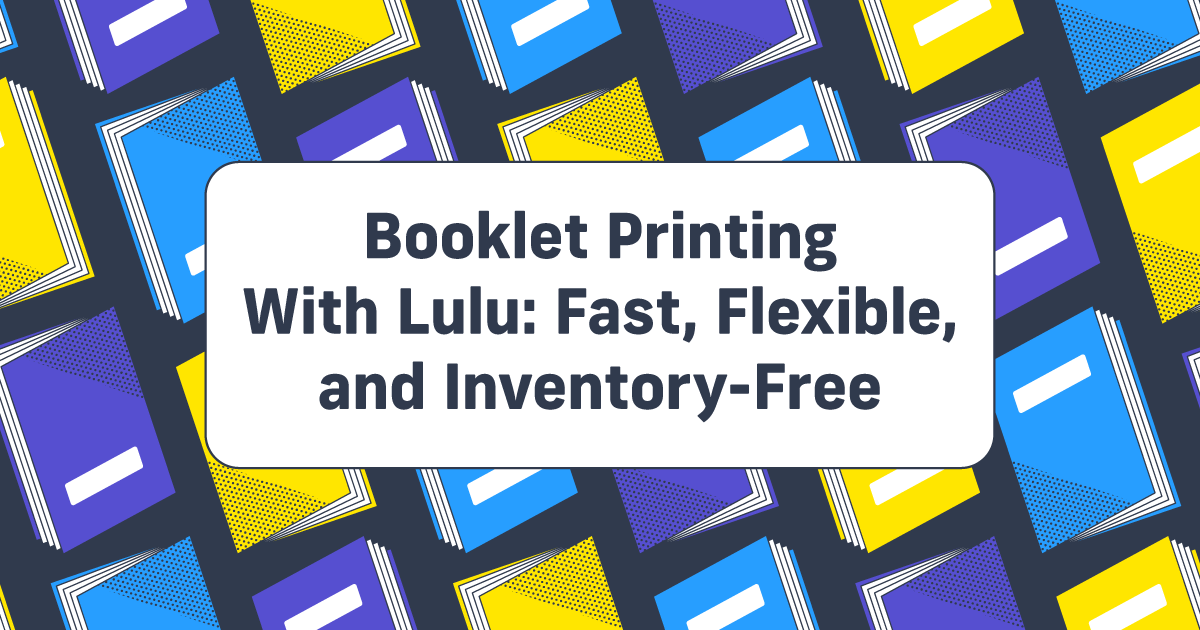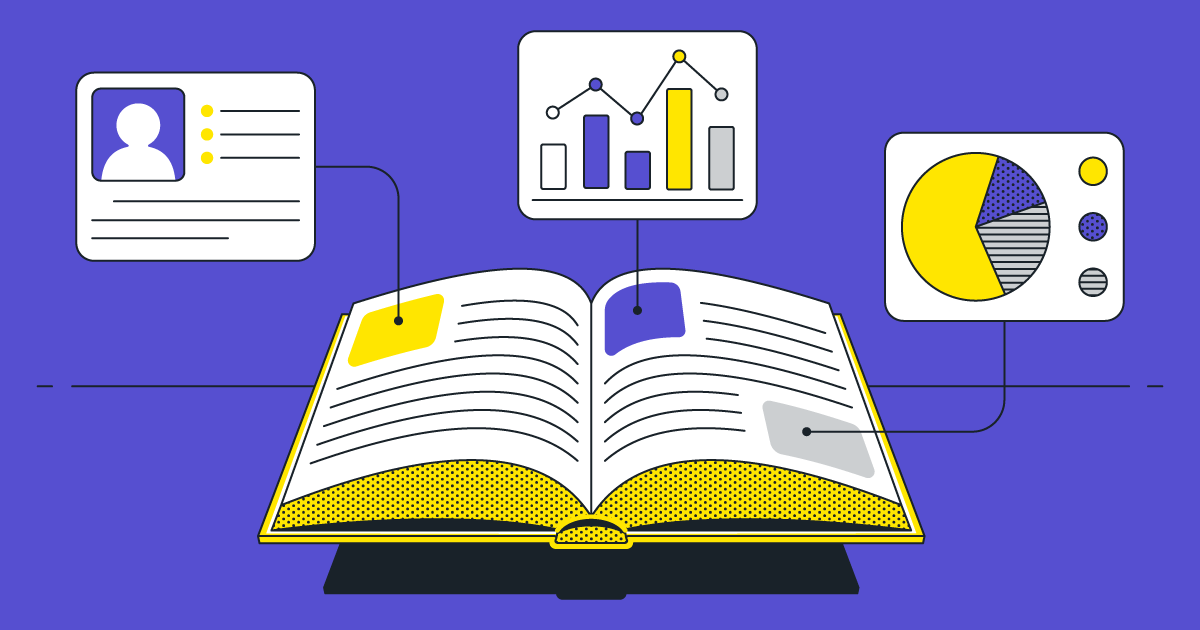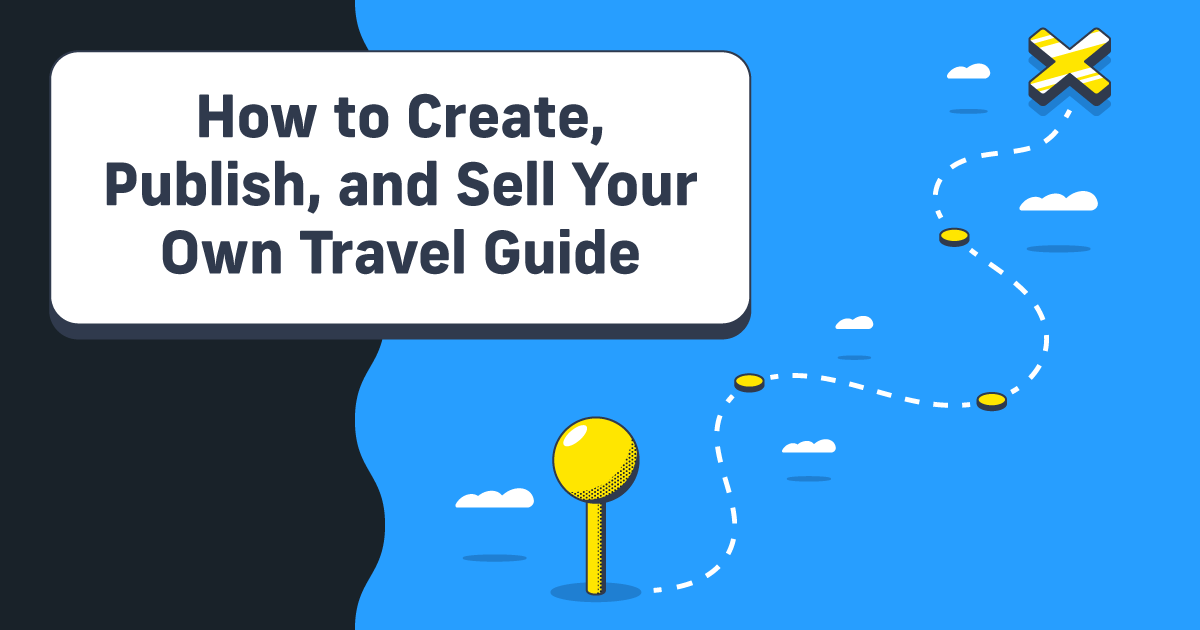How to Make a Print-Ready PDF for Your Book
Self-publishing is an industry rich in jargon. From ARCs to front matter to bleeds, we’ve got some overwhelming terminology. So let’s start with one of the most important ones: your print-ready PDF file.
A Disclaimer: every print facility is going to have some specific requirements. We’re going to focus on Lulu’s Print-Ready file requirements here. They will NOT match every book printer around the world, so be sure to check with any printer you might use to get their specifications before submitting your file.
What Is a Print-Ready File?
The name says it all. A Print-Ready file is prepared for the printer’s specifications.
Print-Ready Files Should Always Be PDF Files.
When you format your book, you create a DOCX file from Word or an INDD file from InDesign. This file may be a beautiful representation of your book. But it is not yet a Print-Ready file. Your file format matters. While software like InDesign and Word have print capabilities, the file they actually send to the printer (be it an at-home printer or a large-scale book manufacturer) is always a PDF.
How to Make a Print-Ready PDF
Your word processor (like Microsoft Word, Scrivener, or Google Docs) all have options to export your manuscript as a PDF. But how do you know if it’s a print-ready file for Lulu?
- Export With Print Settings – The exact language varies, but you should always export from your Word Processor with the highest quality settings available.
- Open Your PDF In a PDF Editor – Now that you have a PDF, open it in Adobe Acrobat or your editor of choice.
- Check Fonts – Go to Files > Properties > Fonts. If all Fonts show (embedded subset) then your fonts are embedded.
- Check Images – Start a project on Lulu and upload your file. If any images in the file are low resolution, you will see a warning and the pages to review.
- Check For Layers – Same as Step #4, an uploaded file with multiple layers will display a notification that layers were flattened.
For more details about each important element in your PDF, keep reading!
What Is a PDF?
Introduced nearly 30 years ago by Adobe, the Portable Document Format (or PDF) is a file format designed to ease the sharing and distribution of content. PDFs are the single most versatile and simple to share file, offering consistency across a range of writing, editing, and design platforms.
Likewise, a variety of PDF viewers and PDF readers make it easy to share book files.
No matter what your preferred book layout software is, you’ll need to adhere to the requirements for a PDF that Lulu’s printers can work with.
Print-Ready Requirements
Lulu has a set of rules that files need to adhere to. Don’t get stressed though! These aren’t difficult to apply to most files. Almost all page layout software will have the PDF export settings you need to ensure a perfect print-ready file.
But not all of them. And regardless of how much is automated, it’s valuable to understand the recommendations and requirements for your book design and file.
1. Image Resolution
If your file contains any images, save them at 300 dots per inch (dpi), and output a PDF that keeps the image resolution settings.
If the original image is less than 300 dpi, it may not be possible to achieve the image resolution we require. That’s okay. You can use lower-resolution images, but the print quality may be off. Grainy or pixelated images are the most common issue you’ll see with lower-resolution images.
2. Color Space
Your Color Space defines a set of colors and their organization. Importantly, you want to be sure your file uses the same color space our printers use, so the colors you see on your screen match the colors in the printed book.
For Lulu, we prefer sRGB and CMYK colors. If you’re working in Word, you’ll need to be sure your images are already using sRGB or CMYK. Word will only export at the settings the file comes with.
If your book uses a lot of images, software like InDesign, Affinity Publisher, or even Scribus offers more control over a range of settings, including image quality and color space.
3. Crop Marks
Traditionally, crop marks show where the printers should trim the page. Also called ‘trim lines’, the crops show up in the corners to allow the paper cutter to align and perform a straight cut.
It’s very important to note that Lulu does NOT use crop marks. Our printers use a trimming process based on the book size you’ve selected. If crop marks are present, there’s a good chance the marks will appear as dark lines in the corners of your pages.
So, while crop marks are helpful while laying out your file (particularly in InDesign), you need to be sure to turn them off before exporting your print-ready PDF.
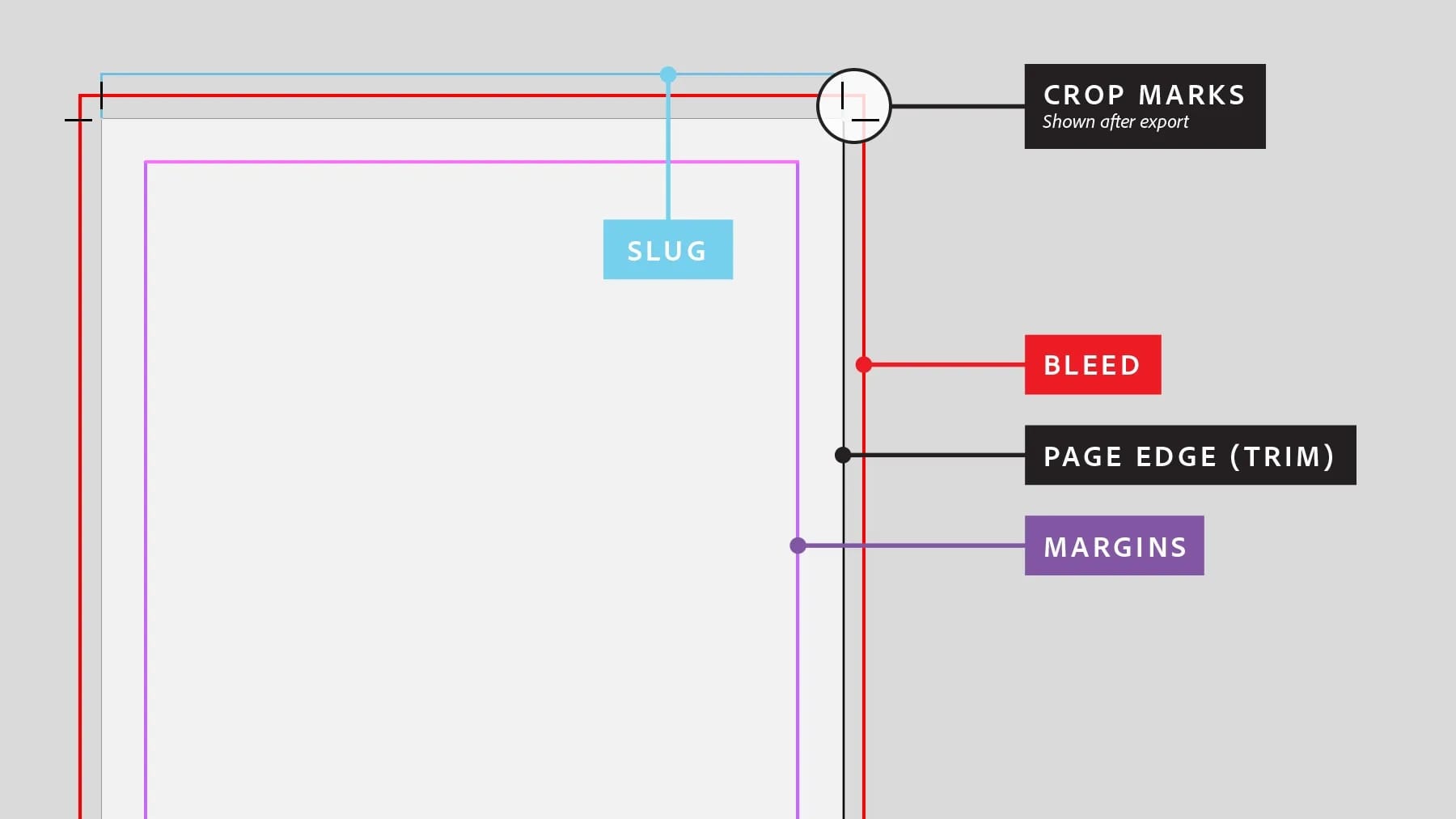
4. Bleed
The bleed is a slightly larger margin applied to the edge of every page to ensure the page can be trimmed to the final size. For most common printers, the bleed is 0.125” on all sides of the page.
If you upload a file to Lulu without a bleed margin, we will add one.
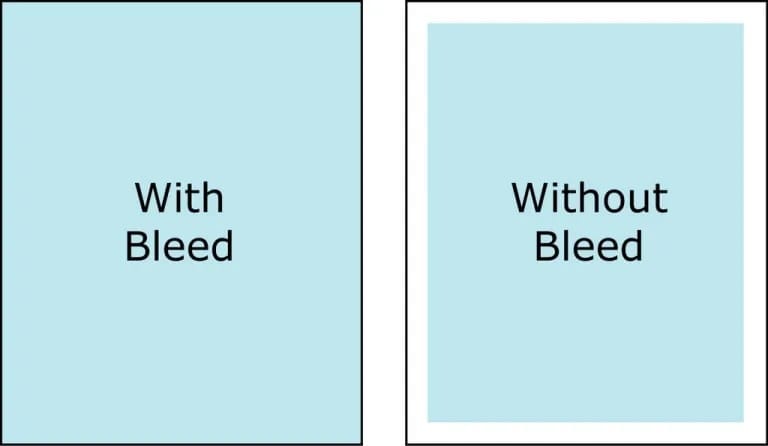
A 6 x 9-inch book is actually printed at 6.25 x 9.25 inches. Once the pages are printed, the 0.125 in on each side is trimmed down prior to binding.
A book file NEEDS to include bleeds if you have content (like images or background color) that extends to the edge of the page. A file that does not include that extra 0.125 in will still be printed with the bleed margin. The result can be pages with a thin white border.
I recommend you create your file with bleeds, no matter what kind of book you’re creating. In Word, this means adjusting your page size and margins to allow for that extra 0.125 in. Other file layout programs, like InDesign, will allow you to set up bleeds when you create the document.
The above image highlights the dangers of printing without bleeds. The edge of the page is the black border, leaving the page on the right with white edges around the light-blue background.
5. Fonts
You may want to use a unique font for some chapter titles. Or for the title and half-title pages. Or even the entire book.
Sadly, using uncommon or paid fonts can present problems for your print-ready PDF. The most pressing issue is that the printer may not own or have the right to use that font. Fortunately, there is a simple way to ensure your fonts render perfectly for printing.
You need to embed all fonts in your file.
The procedure for embedding fonts is different for all programs, but once you have your PDF created, you can use Adobe Acrobat or Reader to view the PDF specifications and verify if the fonts are embedded.
Look under File > Properties > Fonts
The text (Embedded Subset) shows the font has been embedded properly.

Create Your Book
Use Lulu's free templates to easily create and publish your book today.
Exporting Your Print-Ready PDF
You’ve got your file all set up correctly; now you just need to get it off your design program and ready to upload! For the most part, software today makes exporting a PDF intuitive. Here’s the rundown of a few common tools.
Microsoft Word
We’ve created a variety of in-depth resources to help you make a print-ready PDF using Word.
Important Steps:
- Save your full bleed page size.
- Export with ‘best for printing’ settings.
- Review your PDF carefully.
Adobe InDesign
Adobe InDesign is the most versatile book designer available.
Important Steps:
- Add all preset files.
- Use Lulu Transparencies.
- Export a single-page PDF.
Affinity Publisher
Affinity Publisher is a low-cost, feature-rich alternative to InDesign.
Important Steps:
- Check your color presets.
- Export a single-page PDF.
Print-Ready Check
The most important role your print-on-demand company provides is the Print Ready Check. You might even notice it happening; when you upload your PDF documents, we do a thorough check to make certain our printers can print your document.
I hope this helps demystify Print-Ready PDF files and how important it is for you to make sure your file is prepared for printing before you upload it to Lulu or your print-on-demand service of choice.