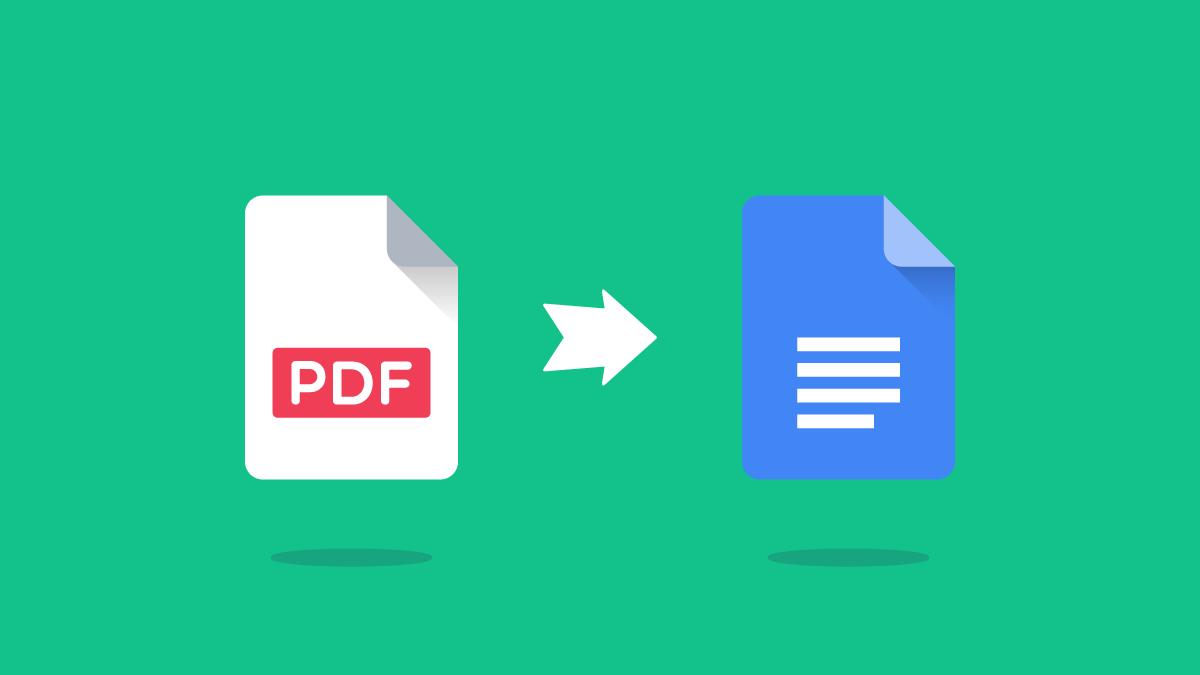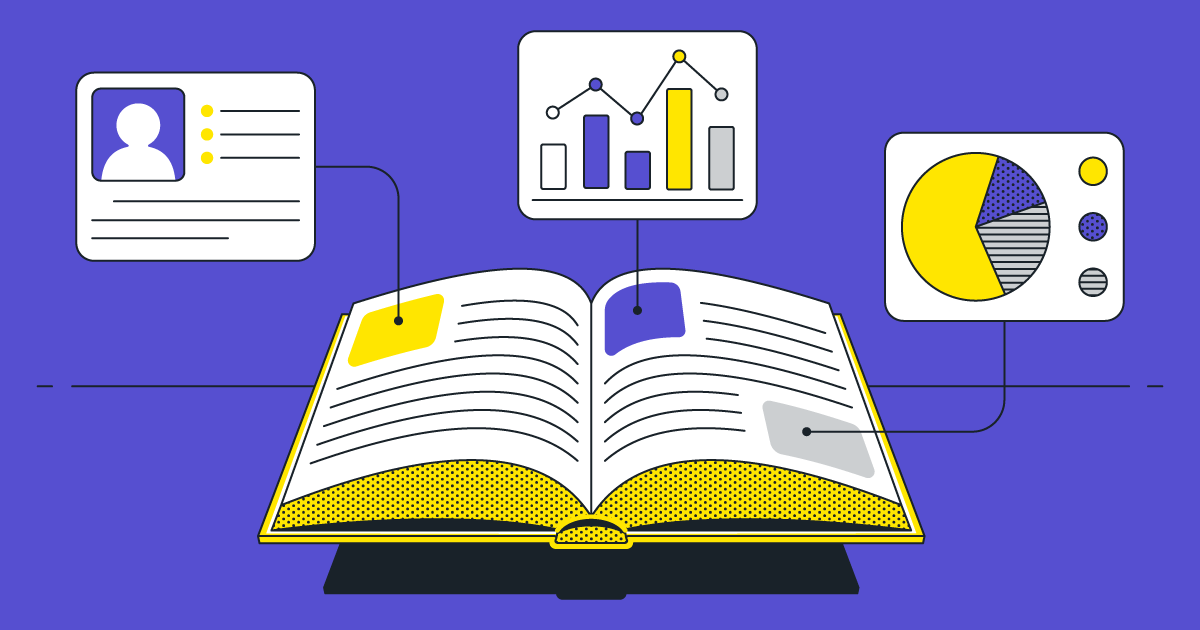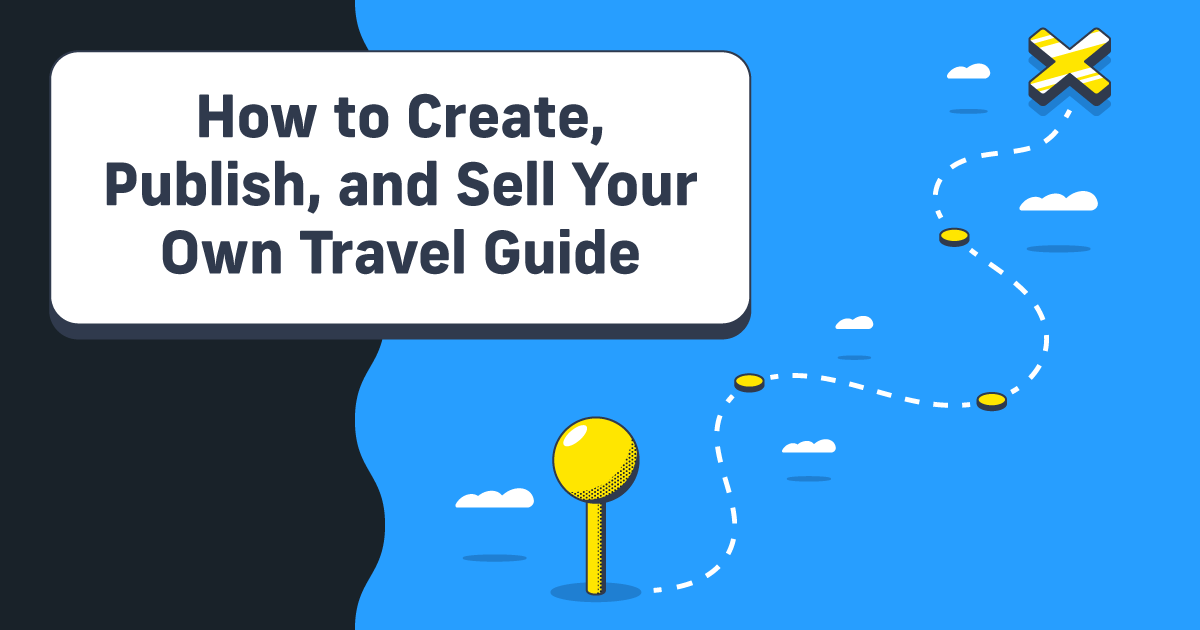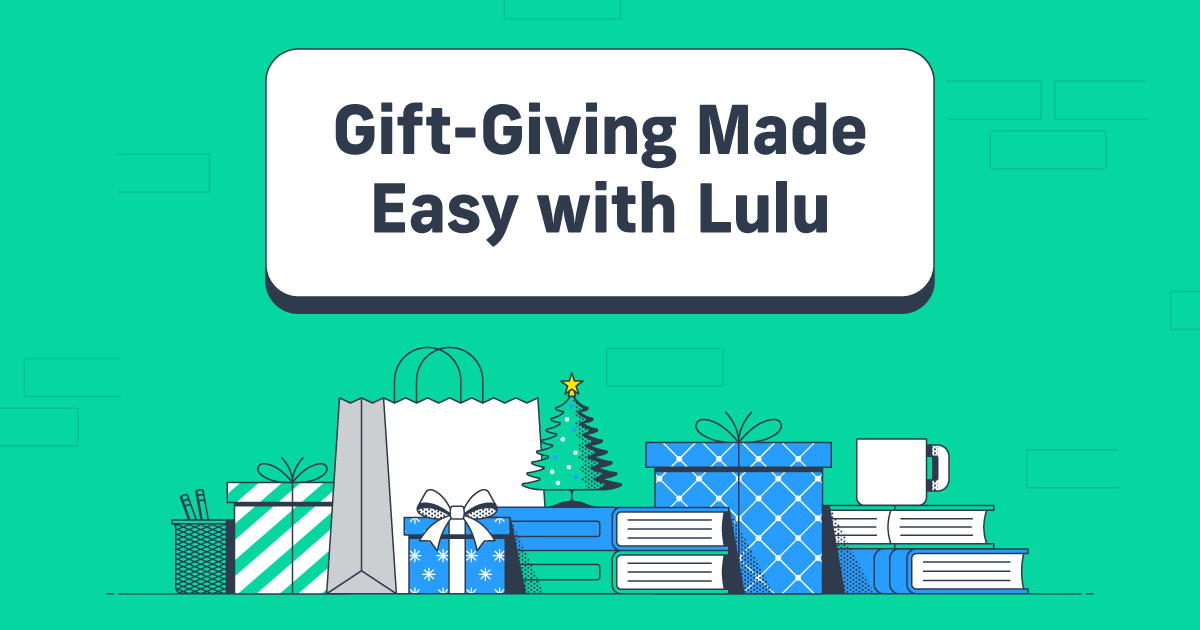How to Make a Print-Ready PDF with Google Docs
Google Docs is a terrific web-based text editor. If you’re writing anything from notes to a novel, Google Docs provides a simple, clean writing experience. Access your files from any device that’s connected to the web with Google Docs.
With all the essential formatting options—like text styling and page layout—it is possible to create a print-ready PDF using Google Docs. You won’t have as many options as Microsoft Word and you won’t have nearly as much control over the layout as Adobe InDesign. But Google Docs is free to use and easy to use.
Exporting a PDF from Google Docs isn’t difficult. But ensuring that Google Doc’s PDF will meet print-ready requirements is a little more challenging. There are some options you simply won’t have.
How to Make a PDF with Google Docs
Exporting a PDF from Google Docs is actually easy.
Create a PDF with Google Docs
1. Click File > Download > PDF Document (.pdf)
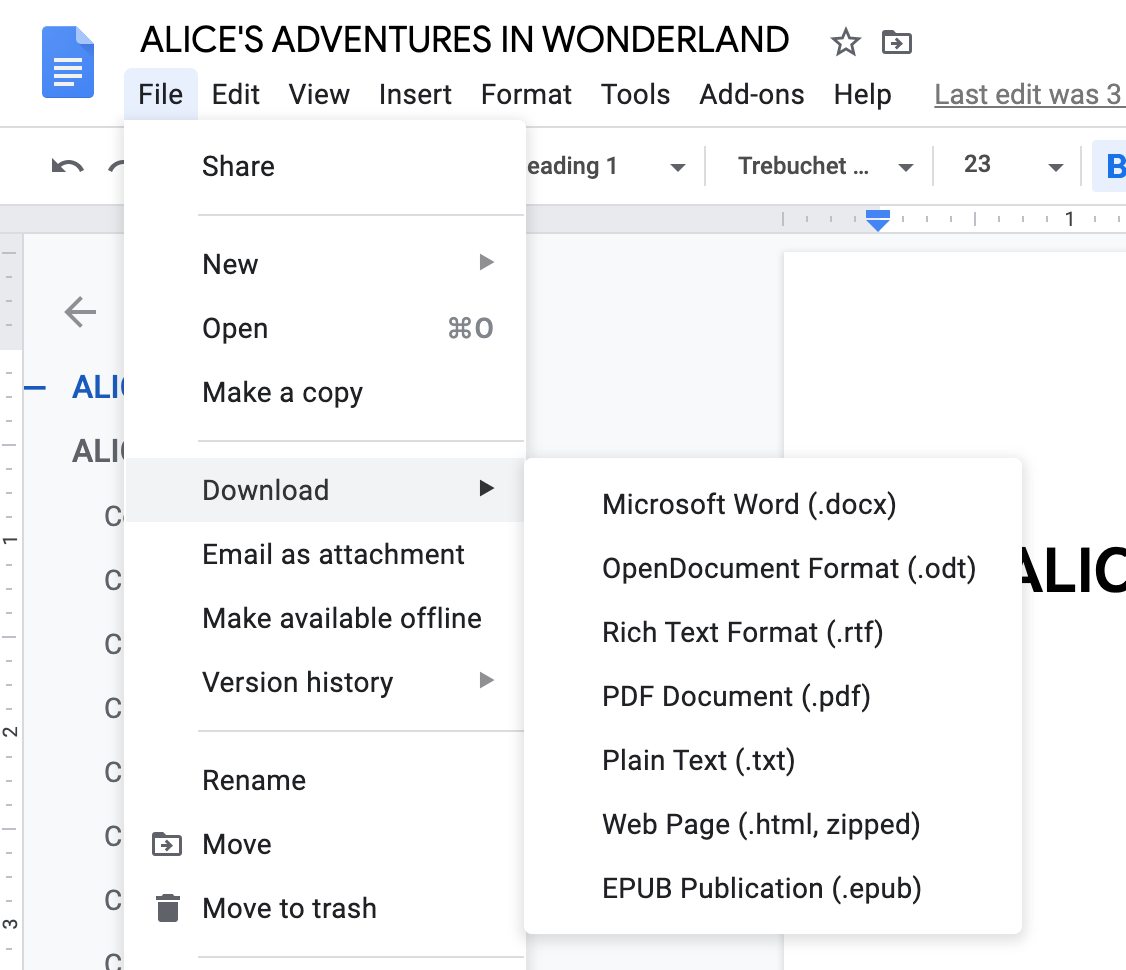
2. OR; Click Print
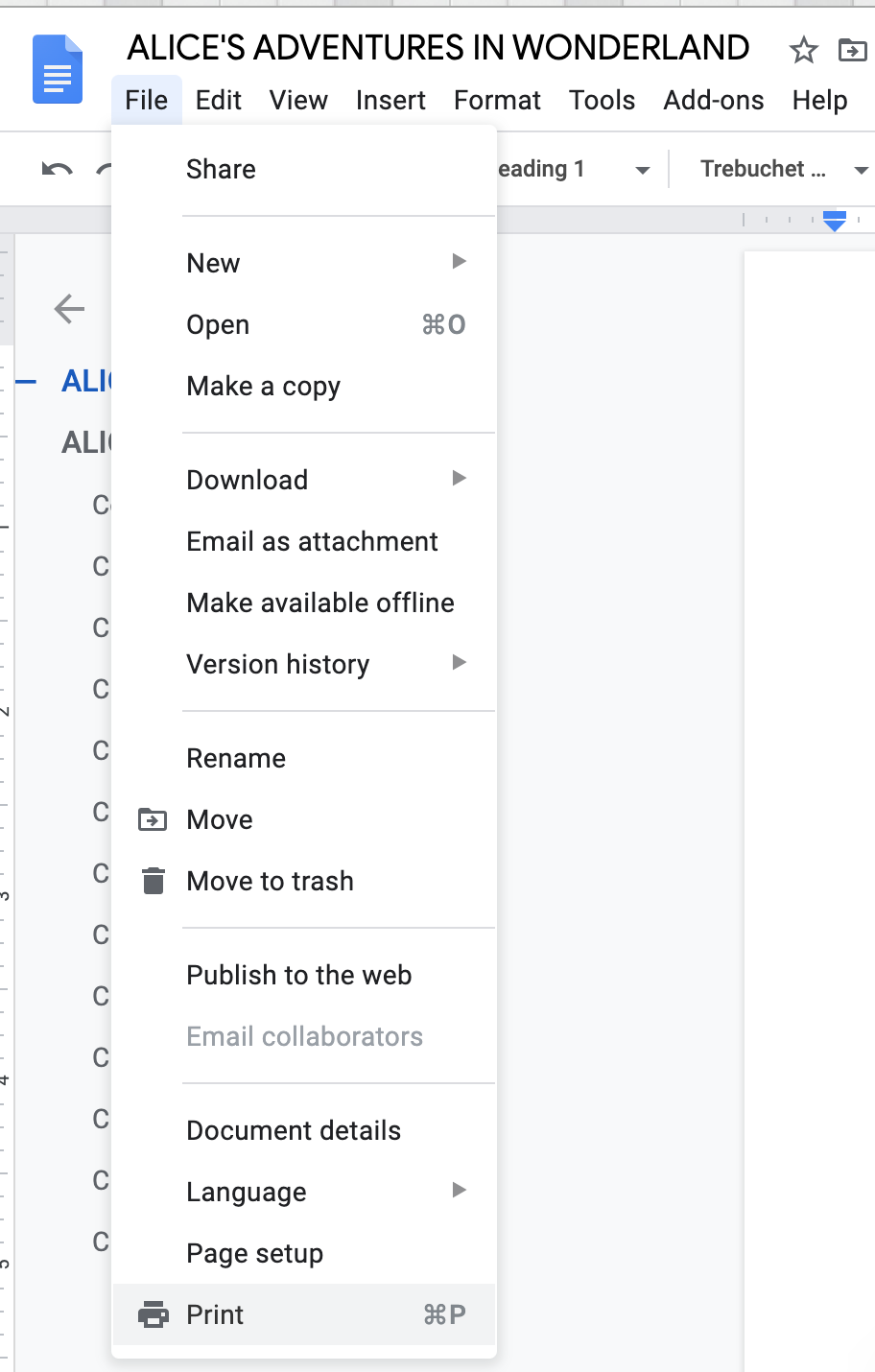
3. [From Print Menu] Select Save as PDF
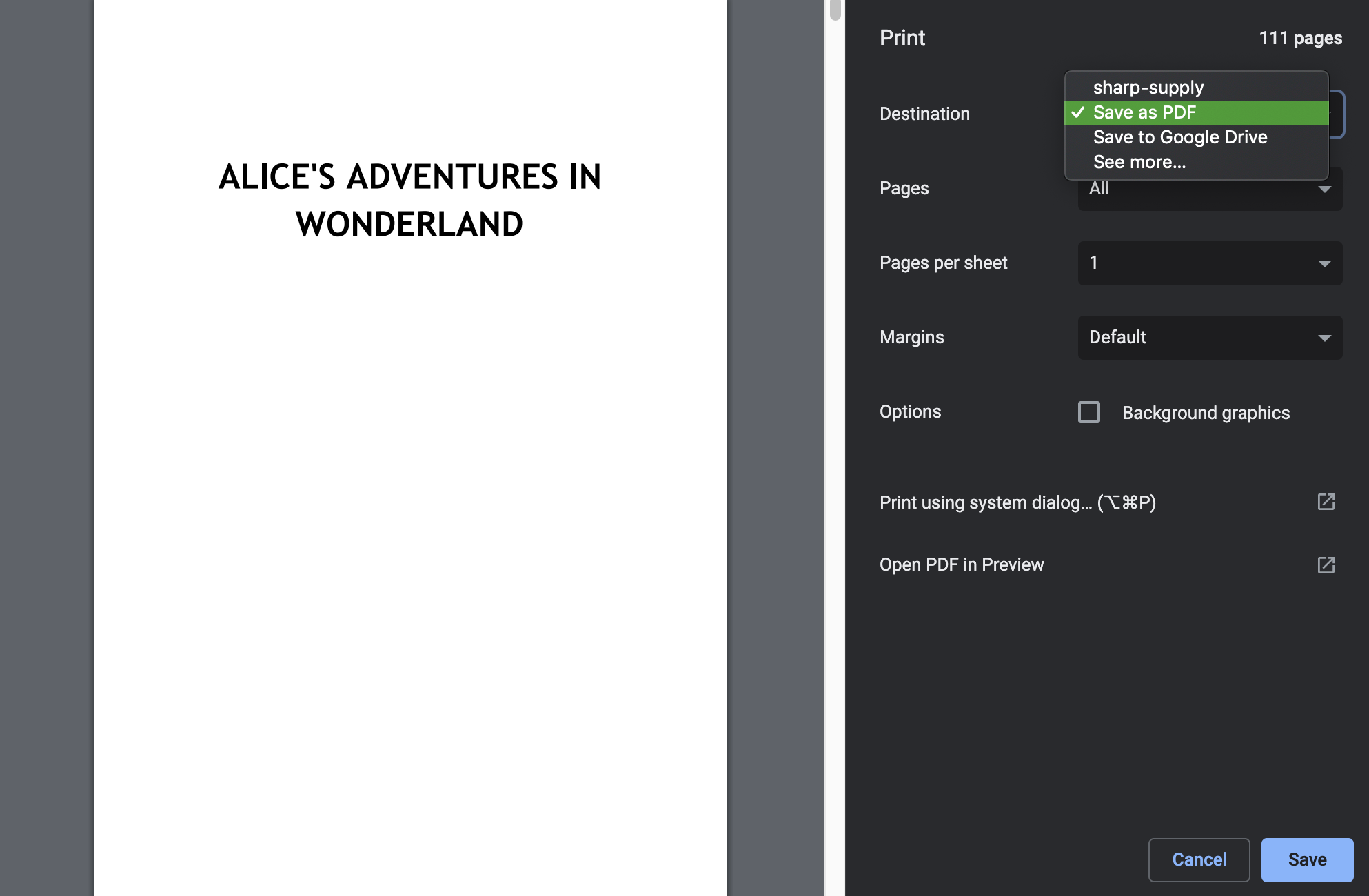
Both methods work just fine for exporting your PDF. The important question is; does this make a print-ready PDF?
The short answer is nope.
The longer answer is yes but with some caveats. Keep reading and we’ll dig into making a file you’ll be happy to send to your print-on-demand service.
From Google Docs to Print-Ready PDF
There are subtle differences between a PDF and a print-ready PDF. We provide specific requirements to get the best results when we print your book.
Interior File Specifications
- Single-page, portrait-oriented layout
- Embedded images have 300 PPI resolution minimum, not exceeding 600 PPI resolution
- Vector images are rasterized
- All fonts are properly embedded
- Transparent layers and vector objects are flattened
- Pages sized to match intended book size—include bleed dimensions (0.125 in) with your PDF page size
- Example: 6 x 9 in book requires a PDF with pages sized 6.25 x 9.25 in to meet Full Bleed print requirements
- Allow a minimum of 0.50 in Safety Margin for all content
- Allow a minimum of 0.20 in Gutter Margin for the inner edge of all pages
- Do NOT include trim, bleed, or margin lines
- Do NOT use any security/password file protection
Cover File Specifications
- Embedded images have 300 PPI resolution minimum, not exceeding 600 PPI resolution
- Vector images are rasterized
- All fonts are properly embedded
- Transparent layers and vector objects are flattened
- Pages sized to match intended book size—see page 13 for spine width calculation
- Include bleed dimensions (0.125 in) with your PDF page size
- Allow a 0.50 in Safety Margin for all content
- Do NOT include trim, bleed, or margin lines
- Do NOT use any security/password file protection
Preparing Your Google Doc
The detailed list of specifications can be broken down into four major areas of concern.
- Image resolution should be 300 DPI
- Fonts should be converted to outlines (embedded)
- Layers should be flattened
- Page size/margins/bleed is correct
Images
Google Docs uses the Insert menu to add images. Fortunately, adding an image to a Google Doc inserts it at the original DPI. Prepare your images before adding them, then use Insert > Image > Upload from computer to insert the image.

Create Your Book
Use Lulu's free templates to easily create and publish your book today.
Fonts
Because Google Docs is web-based, the fonts it uses are optimized for web viewing. Web fonts are not ideal for printing, so be careful with your fonts.
For most of us, our computer has a built-in library of common fonts that will correspond to similar web fonts. When you export your PDF, the fonts in your Google Doc will be paired with comparable fonts in that library.
I’ve tested a couple of dozen common fonts and I haven’t had any issues with fonts that are not embedded yet. But it is a possibility if you use an uncommon or proprietary font.
Layers
This one is simple. Google Docs always exports a single-layer file so you won’t have to worry.
Page Layout
Creating a PDF with Google Docs is hampered by limited page layout options. You’ll need to take stock of your project: If you’re creating a book with anything more complex than text and maybe a few images, you should NOT use Google Docs. Lots of great tools exist for doing page layout:
To get a print-ready PDF sized correctly for printing, you’ll need to manage three aspects of your page layout:
- Margins/Header/Footer
- Paragraph formatting
- Page size
First, you need to adjust the page margins. Do that at File > Page Setup. Don’t update the page size now, you’ll need to create a custom page size last.

You won’t have the option to add a gutter margin. If you’ve got more than 200 pages, the lack of a gutter can be noticeable. If you think lacking a gutter will be a problem, you should look at dedicated page layout tools.
Fortunately, you will be able to add Header and Footer content in much the same way you would for Microsoft Word.
To create a unique Header for each section, follow these instructions:
- Go to the page before a section begins and click Insert > Break > Section break (next page)
- Double-click in the Header of the new section
- Select Options > Header Format
- Select Different first page to create a unique first page for that section
- Select Different odd & even to make a unique header for the odd and even pages
- Adjust Header margins
- Add Header content
- Repeat steps 2-5 for each section
To add page numbering to your Footer, follow these instructions:
- Double-click in the Footer of the first section with page numbers
- Select Options > Page Number
- Select Footer
- Select Start at 1
- Repeat steps 2-4 for each section with one adjustment
- On step 4, select Continue from the previous section
Google Docs includes standard page sizes at File > Page Setup. Because print-ready files require a bleed margin, you’ll need to use an Extension called Page Sizer to adjust your page size.
Should I Use Google Docs to Make My PDF?
If you’ve got a novella, short story, or poetry collection that will top out at around 200 or fewer pages and has no images Google Docs will create a print-ready PDF. If you’re using images, charts, columns, or other complex layouts, you’ll need something more sophisticated.
Google Docs is a great tool for writing, editing, and revising your book. To create a PDF for printing, you’ll only have basic options.