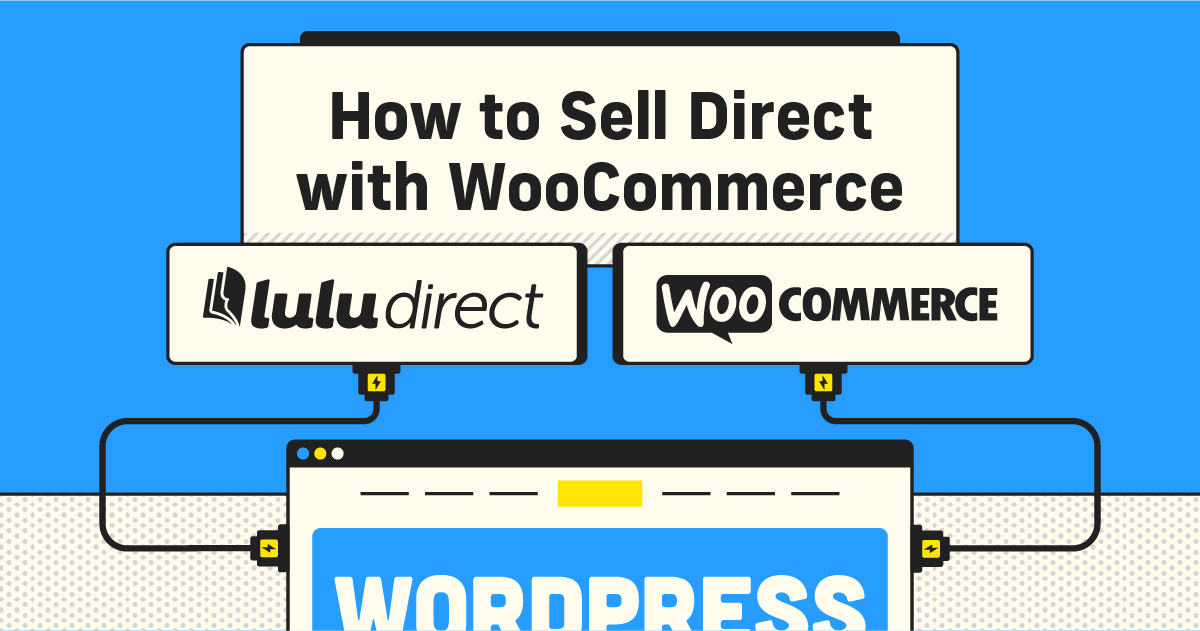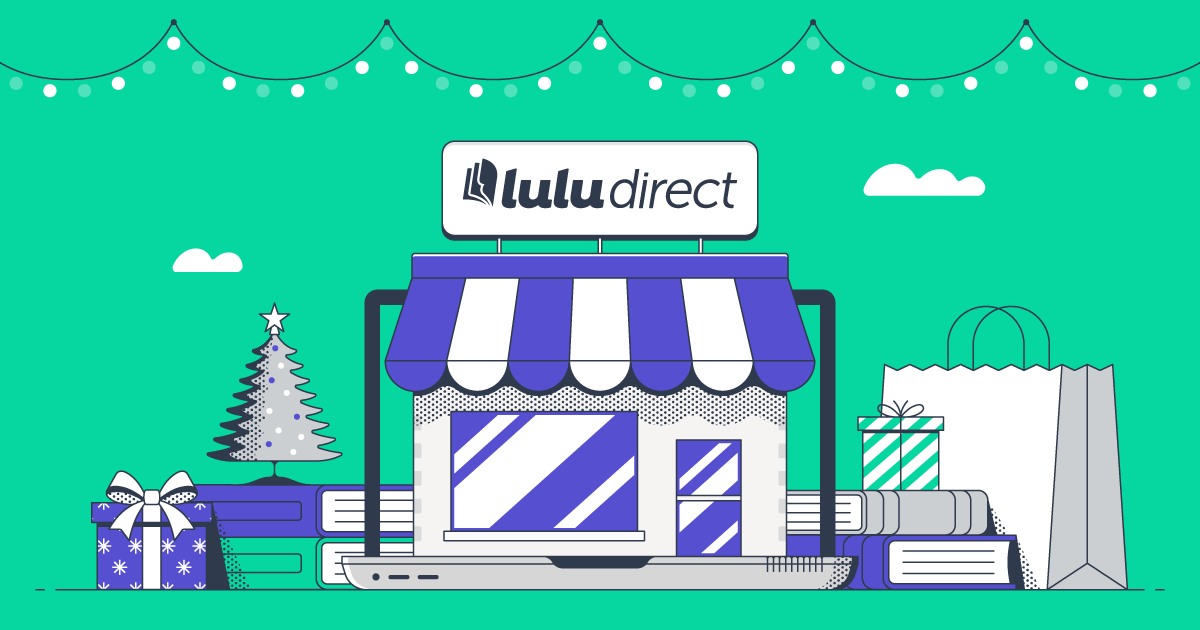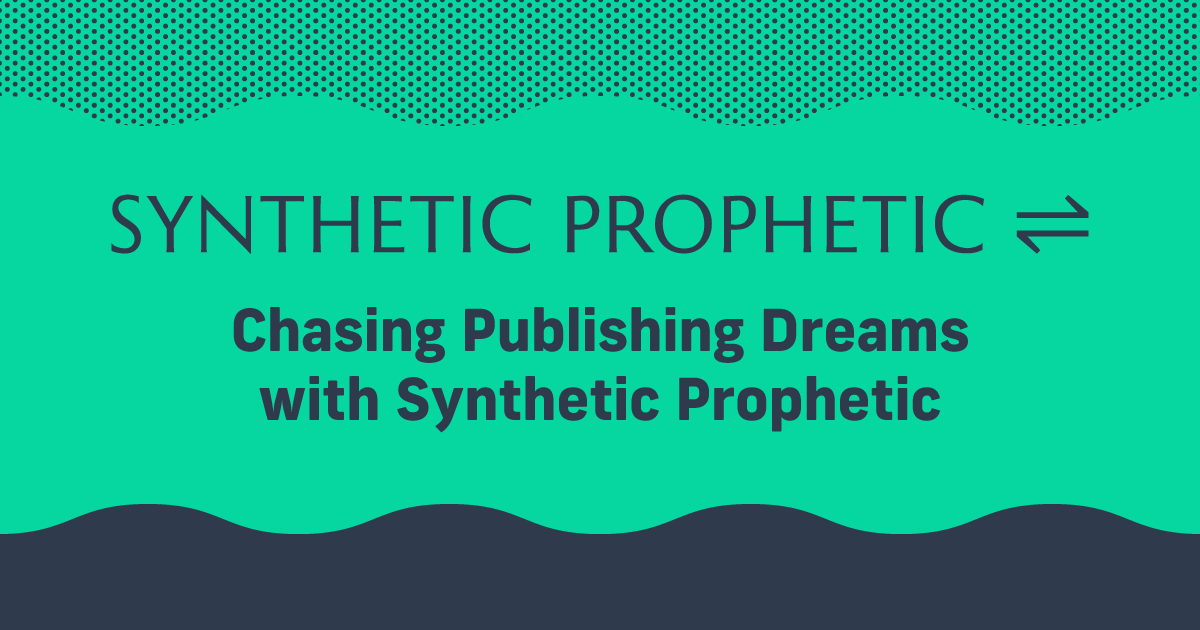How to Sell Direct With WooCommerce
If you’ve got your own website, there’s a good chance you’re either using or considering using WordPress. They are a massive presence on the web—according to HubSpot data, 45.8% of all sites in 2023 were built on WordPress.
It’s no wonder so many creators trust WordPress—the platform is versatile, simple to set up, generally easy to use, and affordable. Perhaps most importantly, WordPress has a massive plug-in library, giving creators at all skill levels the tools to customize websites.
This leads me to my point: if you’re using WordPress to publish books, you should be using Lulu Direct.
What Is Lulu Direct?
Alongside selling courses and speaking, publishing a book is the best way to monetize your content to grow your business.
You can always sell a book on Amazon, but serious content entrepreneurs value the extra income and data from selling directly. With our Lulu Direct integration, you connect Lulu’s bookstore-quality print-on-demand services to your ecommerce site, selling books directly to your fans. You have no upfront costs, and you get to keep 100% of the profits.
Lulu Direct seamlessly integrates with WooCommerce, the dedicated ecommerce service for WordPress.
See where I’m going here?
What Is WooCommerce?
As I just said, WooCommerce is the dedicated ecommerce platform for WordPress. What exactly does that mean?
Well, if you have a website built on WordPress and want to sell products or services, WooCommerce is the answer. Using WooCommerce, you can build product pages, create a cart for checkout, and accept payment for your products or services.
WooCommerce charges a fee based on the transaction and payment method. You’ll want to read their documentation carefully, as the fees vary based on region. While the fees are small per order, you should know how much you’ll owe for each order and build that into your list price.

Sell Your Book, Your Way
Sell books on your Wix, Shopify, or WooCommerce website with Lulu Direct.
Or use our Order Import tool for your next book launch.
Connecting WooCommerce & Lulu Direct
First, you’ll need a WooCommerce account connected to a WordPress site (or another hosting option). Next, register for a free Lulu account to access the Lulu Direct dashboard.
You will also need to create a book in your account. If your book isn’t ready to publish, you can always create a test project using our templates and cover designer to experiment with connecting Lulu Direct and WooCommerce.
After logging into your Lulu account, go to My Stores and find Your Stores to connect to WooCommerce.
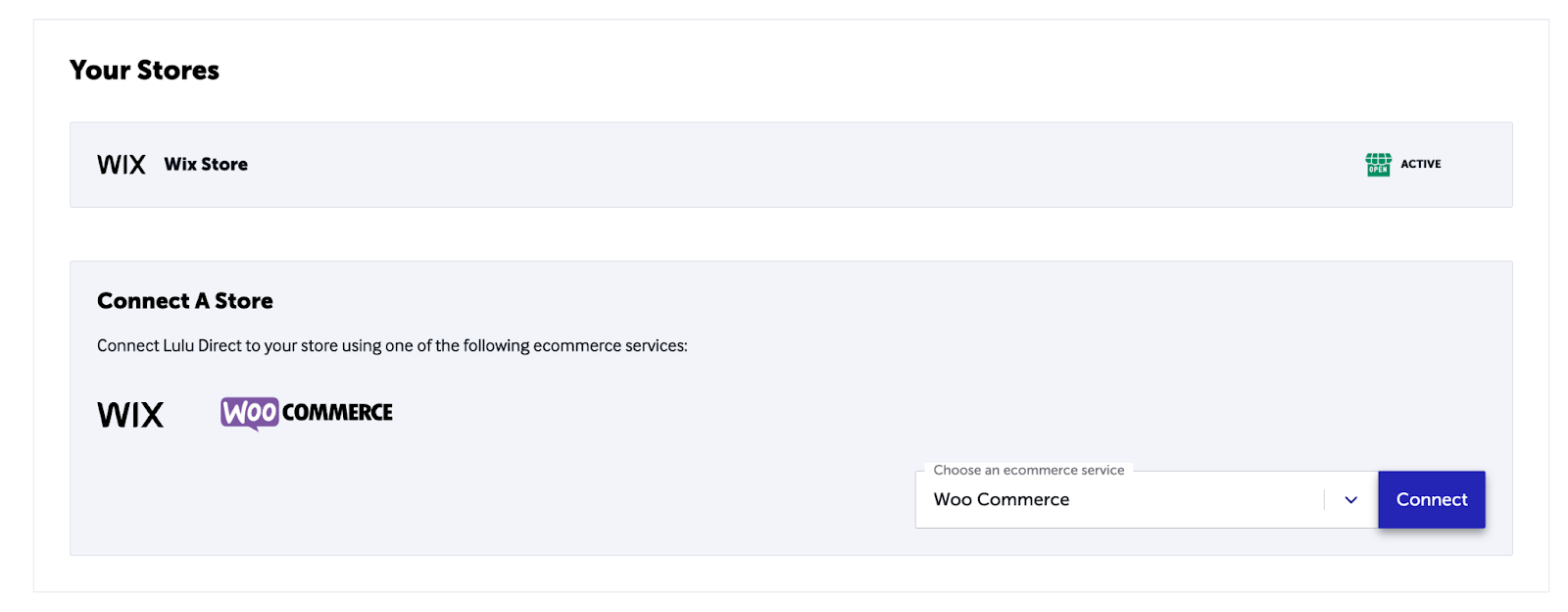
Select Connect and you’ll be walked through the process of validating and connecting WooCommerce and Lulu Direct.
Adding a Product to Your WooCommerce Store
Once you’ve connected your WooCommerce store to Lulu Direct, you’ll see the store listed under Your Stores. Select your WooCommerce store and click Add Product.
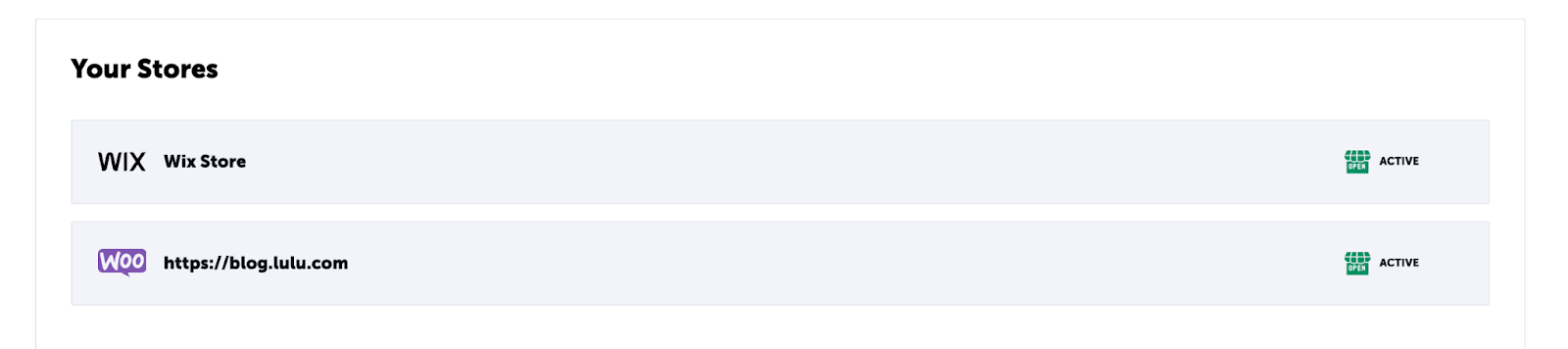
You’ll have the option to connect a new product or add an existing one. If you have already created a product page for your book on your WooCommerce site, you can connect to it now. Otherwise, we’ll walk you through creating a new product and connecting it to a Lulu project.
Managing Your Shipping Options
Because Lulu prints and ships your books, you must establish a shipping connection between Lulu Direct and WooCommerce. This allows you to charge your customers for shipping to offset the shipping cost we charge.
To estimate shipping and print costs, you can use our pricing calculator.
By default, we’ll use the lowest-cost option to deliver your books. If you want to use that default, the best option is to create a single, flat-rate shipping option in WooCommerce.
To set up shipping, go to your WooCommerce settings, select Shipping, and add or edit a Shipping Zone.
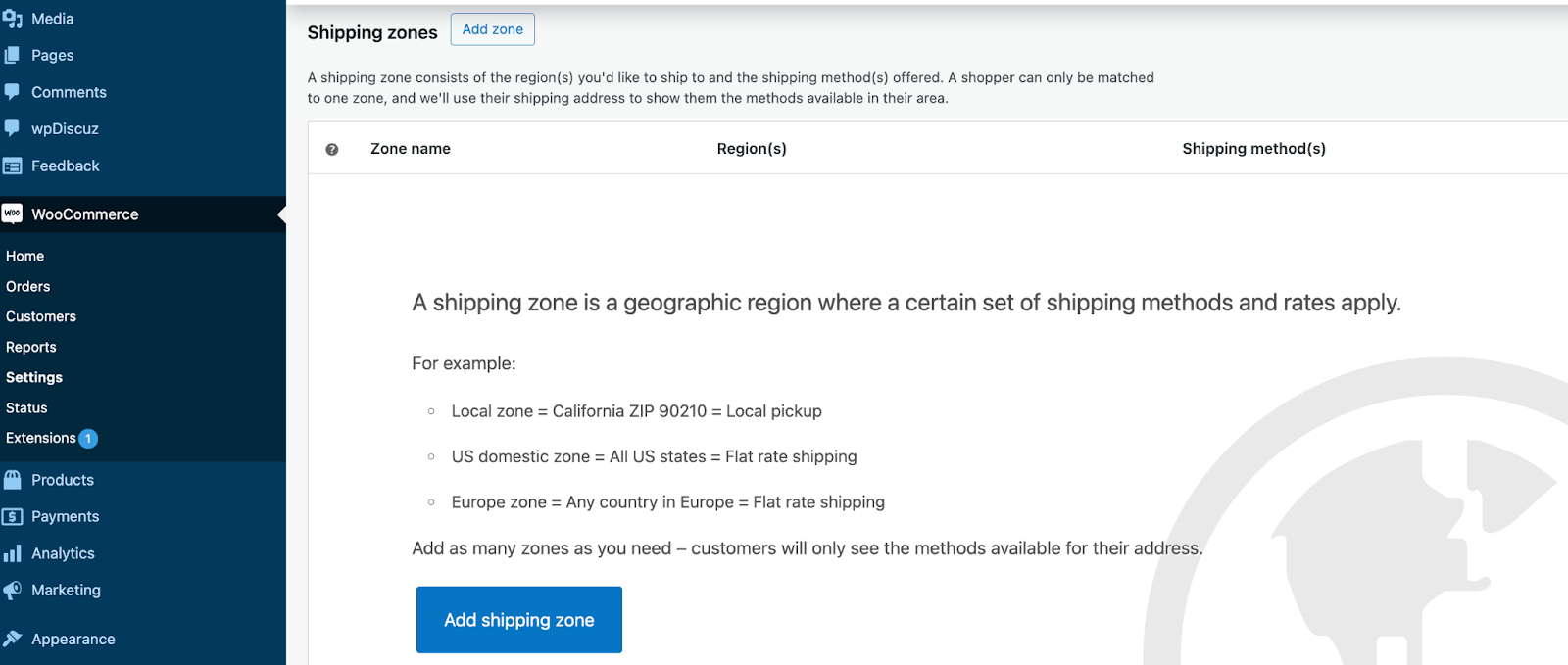
You can apply quantities to your flat-rate shipping in WooCommerce, ensuring you always charge enough to cover shipping. This video provides more details and highlights how to navigate WooCommerce’s shipping settings.
Placing Your First Test Order
You’re almost there! Your site has a product connected to a Lulu project and you’ve set up shipping rates.
Now, all you need to do is test the connection by placing your first order!
From your WooCommerce dashboard, select Orders and Add Order to create an order in your store. You’ll be prompted to add billing and shipping information and set the payment as complete.
Go back to your Lulu Direct dashboard. The order will appear there, pending your approval. By default, all orders require manual approval, but you can adjust that setting (we’ll cover how in the next section).
Once you approve and pay for your order, we’ll print and ship it. This is your chance to review the book before you make it available for sale!
Setting Up Automatic Payments
You are officially ready to sell your books on your website!
The last few tasks are to automate those sales so you don’t have to do anything when a book sells (other than watch those $$$ roll in!).
To adjust the settings and set up automation, go to your Lulu Direct dashboard and select your WooCommerce store. Then click Store Settings to see all of your options. You should go through each section and verify or enter the necessary information to fully set up your store.
For today, let’s focus on adding automation to your orders.
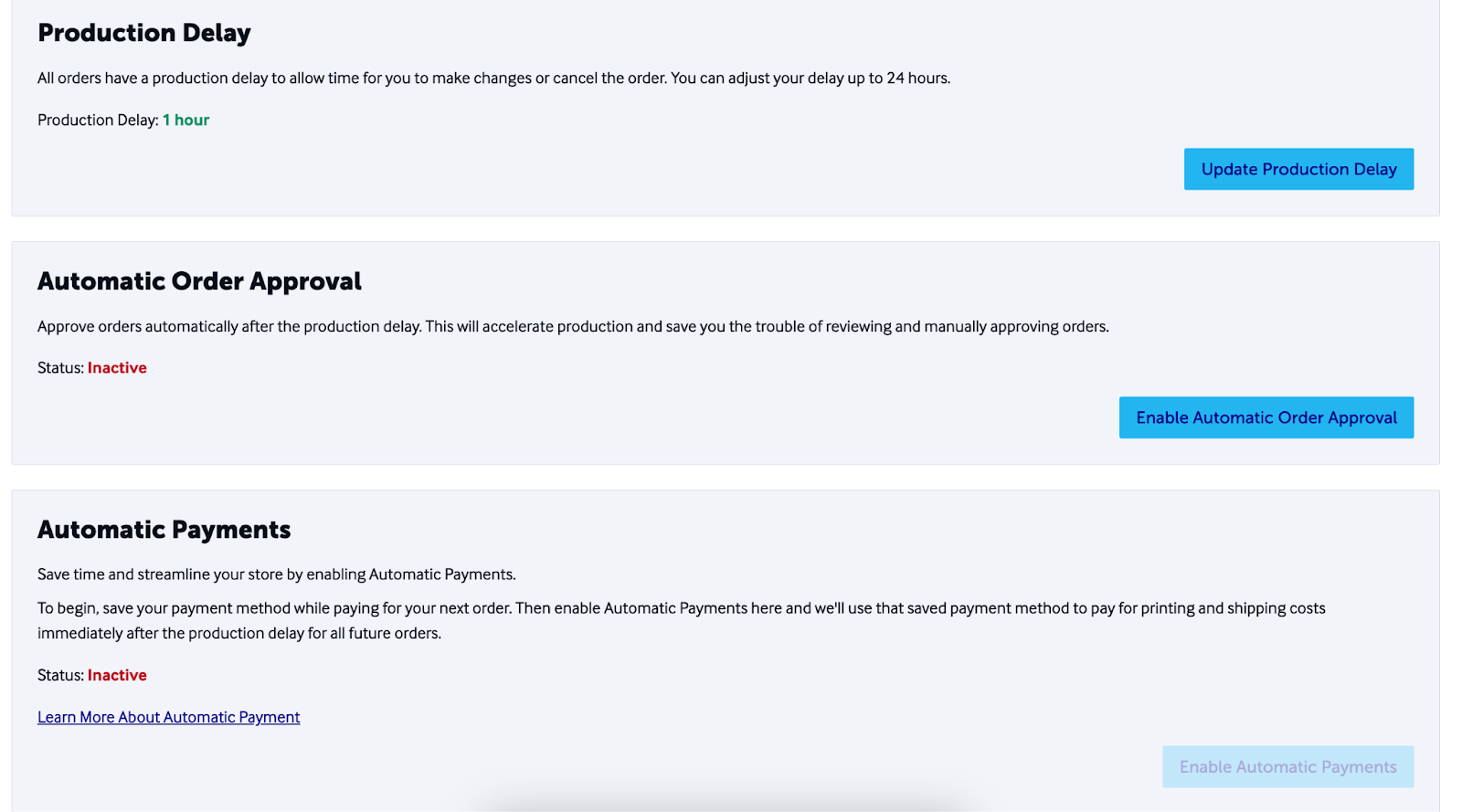
Automatic Order Approval
We default to requiring your approval for all orders before they are sent to the printers. Once you’ve looked over your test order and you’re happy with the book, you can set up automatic approval.
This will remove the approval requirement and we’ll send the order to our printers immediately after the production delay (which defaults to one hour but can be adjusted by you).
Automatic Payments
To cover printing and shipping costs, you’ll want to save a card on file with Lulu. Once you save your payment information and you sell a book, you’ll collect payment from your customer and we’ll charge you directly for the printing and shipping.
Save your payment information while placing your test order to enable automatic payments.
With order approval and payments automated, you can sell books and trust that your readers will get the book in a timely fashion without you ever having to do anything!
Selling Your Books With Lulu Direct + WooCommerce
Follow this guide and the accompanying videos to connect your WooCommerce store to Lulu Direct and sell your books. With automated order approval and payments, your book sales are fully automated.
Direct sales are a growing way for authors and creators to build their businesses, earn more money, and connect directly with their fans. If you’ve been considering selling your books from your WordPress site, now is the time!
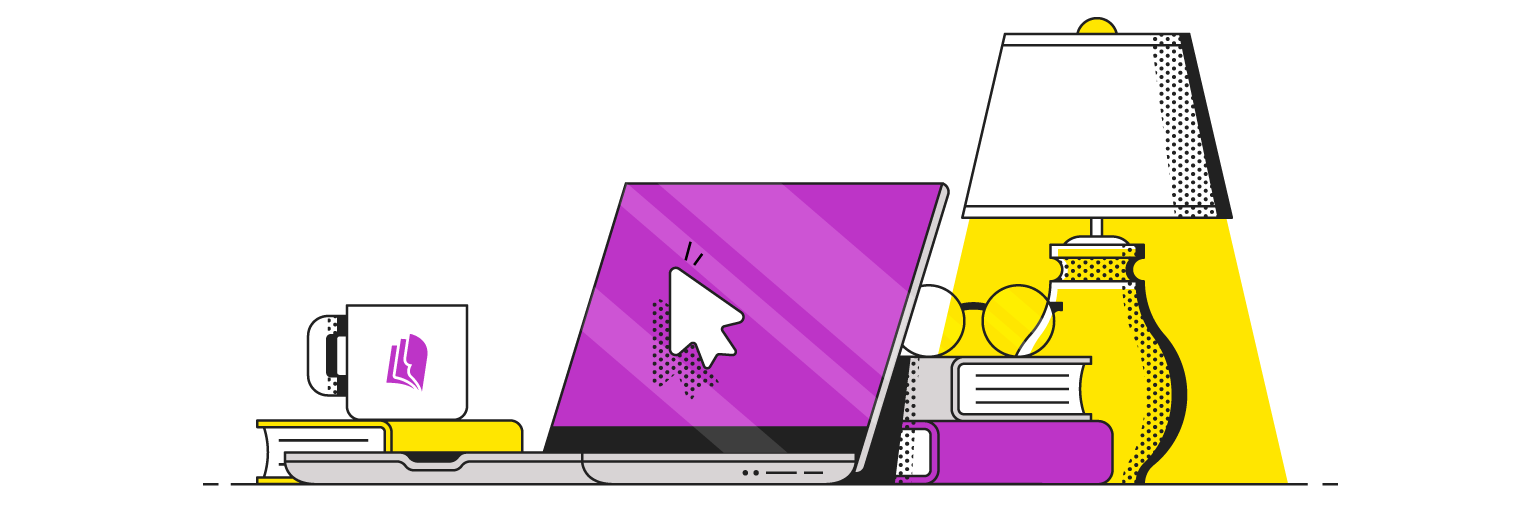
Your Free Lulu Account
Create a Lulu Account today to print and publish your book for readers all around the world