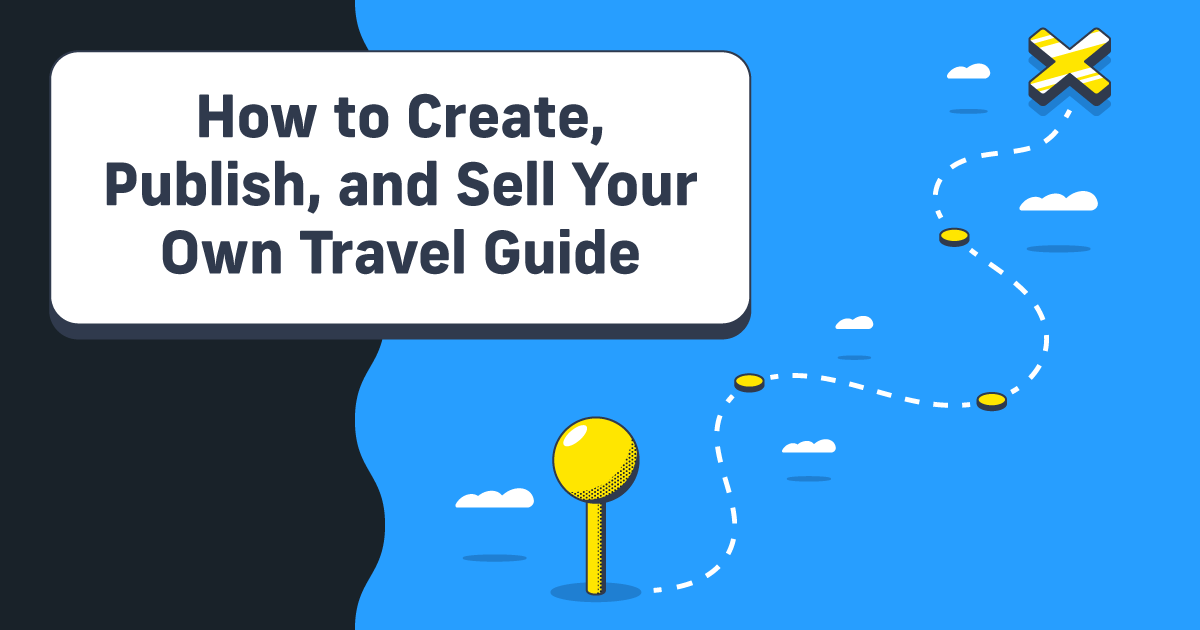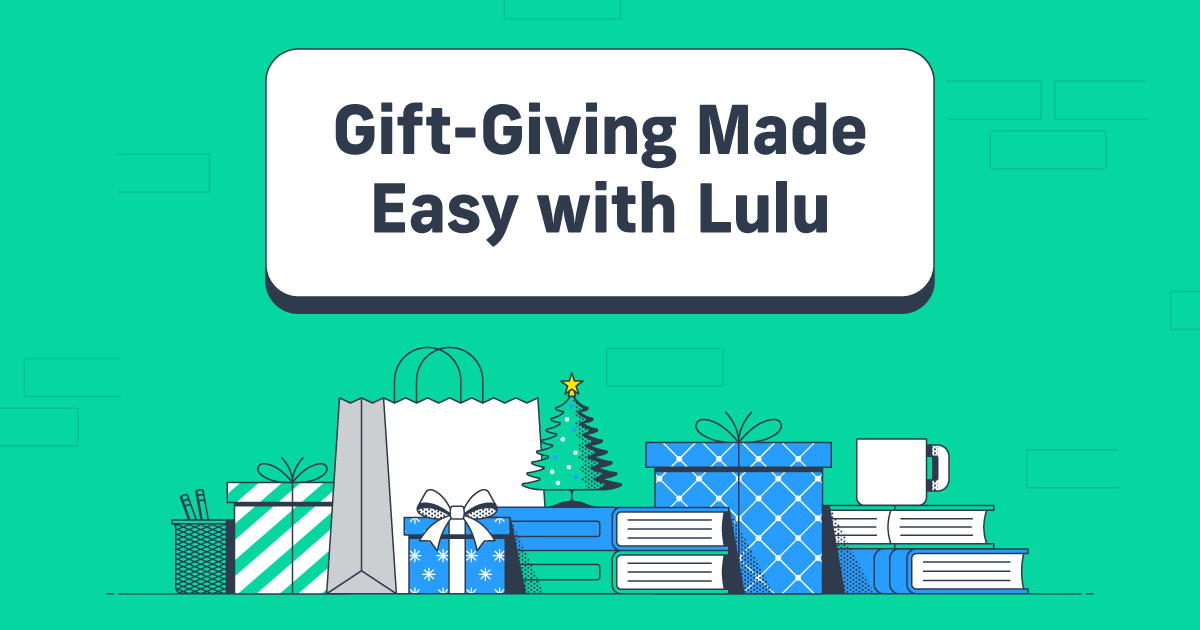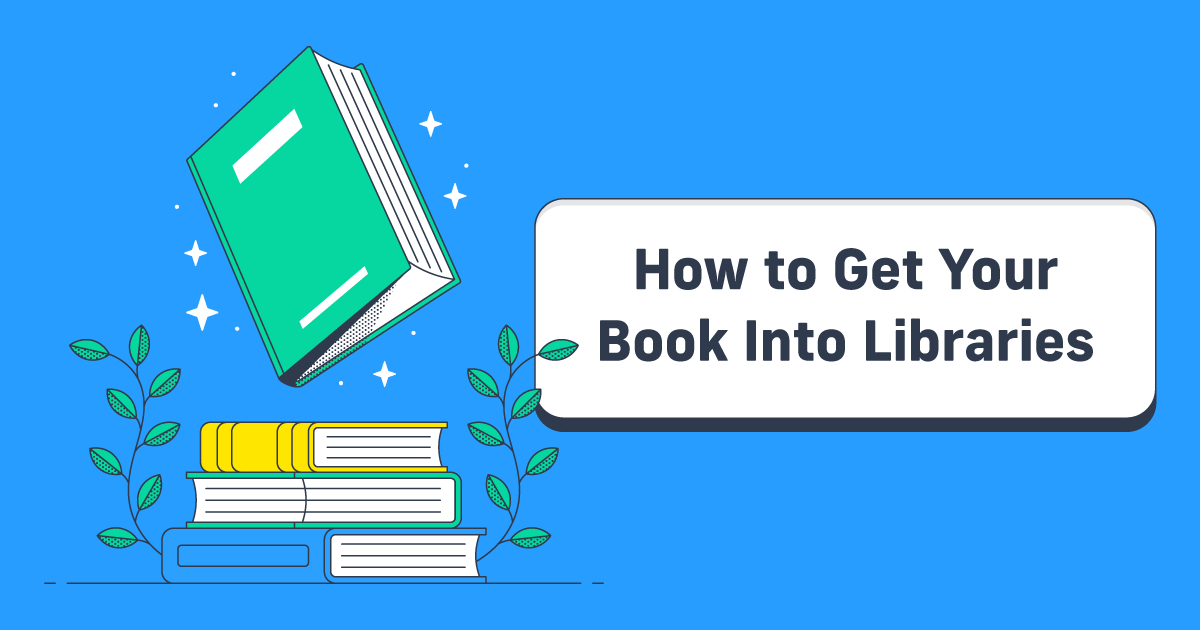4 Steps to Perfect Page Numbering In Microsoft Word
If you’re publishing and using print-on-demand to sell your book, you know the pain and frustration page formatting causes. Today, we’re covering one of the more annoying and (unnecessarily) challenging steps when using Microsoft Word: adding page numbering to your file.
Here’s a tl;dr version for those of you in a hurry:
1. Finishing Writing and Editing – Finalize the content before you do any page layout. You should also add any styling and general formatting before you mess with page numbers.
2. Add Breaks – Use Page Breaks for control where content appears on the page and Section Breaks to control section-by-section headers.
3. Format Header and Footer – Each section break defines a new Header and Footer. Check the settings for all your sections before inserting page numbering.
4. Insert Page Numbers – Add the Page Numbers and review each section for proper linking and accuracy.
Step 1: Finish Your File
Do not, under any circumstances, add page numbers before you have finished editing and revising your book. It’s a waste of time and energy. Book formatting is best approached in a thoughtful order; page numbering being among the last steps.
So before you insert page numbers, see to your page layout design. That includes formatting your text, adding styles, setting your page margins, and any images or graphics. Create and add all the front matter and back matter too.
Finally, the last part of formatting your book design ties directly to your page numbering: adding breaks. That’s our next step, but first, turn on Reveal Non-Printing Characters.
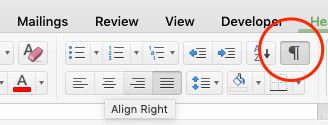
Non-Printing Characters include spaces, returns, and breaks. You’ll want these revealed so you can properly add breaks to your file.
Step 2: Add Breaks
Breaks—Page Breaks and Section Breaks—divide the page dynamically, so that when you export your PDF for printing, the spacing will stay uniform.
Please, NEVER use hard returns to create space on the page.
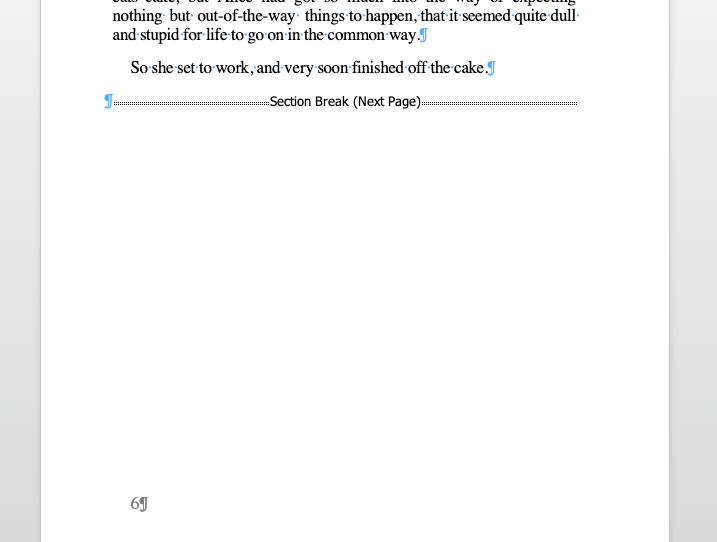
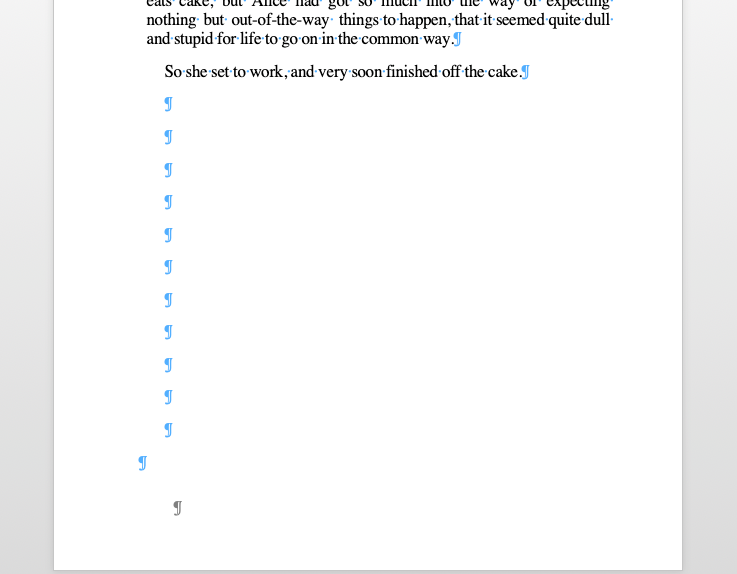
Breaks will allow you to segment and section your file. Importantly, breaking your file into sections allows you to control which pages have page numbers.
Think about it; have you ever bought a book that has a page number on the very first page (the title or half-title usually)? Go grab a couple books off your shelf and have a look. I’ll wait.

I’m guessing you found that the front matter didn’t have any page numbering. Then you get to the first official page of the book and the page numbering begins at 1.
Page Break
Inserting a Page Break tells Word to stop adding content and move to the next page. Simple as that.
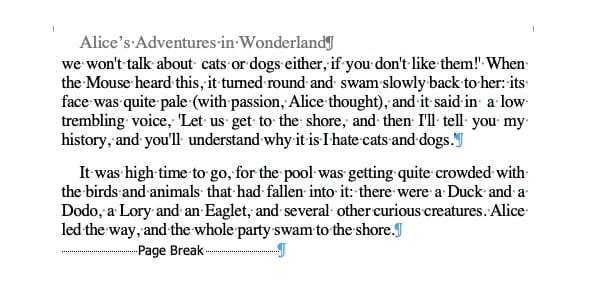
If your book uses the same numbering style for the entire file and you don’t have unique header content, add a Page Break at the end of every chapter to start the next chapter on a new page.
Section Break
Word has four kinds of Section Breaks you can use:
- Section Break (Next Page) – starts the new section on the next page
- Section Break (Continuous) – starts the new section on the current page
- Section Break (Odd Page) – starts the new section on the next odd page
- Section Break (Even Page) – starts the new section on the next even page
Use the ‘Next Page’ Section Break until you’re comfortable with Word formatting. A Section Break (Next Page) works exactly like a Page Break with one addition—the file is split into a new ‘section’ on either side of the Break.
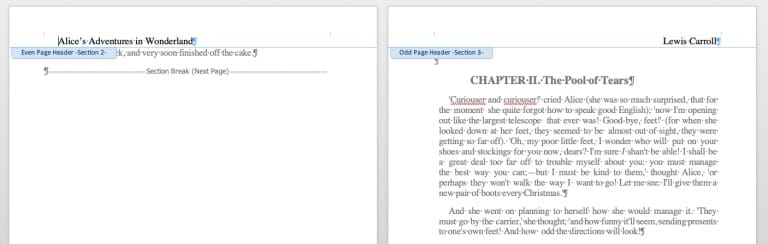
Use a Section Break (Next Page) to make each chapter a unique section. You can add unique content for the Header (like chapter titles) for each section.
Step 3: Format Your Header and Footer
Word offers a lot of options to format the Header and Footer. With all of your breaks added, start with the first section and work sequentially to update the settings for the header/footer in each section.
- Link to Previous – This setting defaults to being ‘ON’ so you have to check it for all your sections. If selected, the header and footer will link to the header and footer in the previous section. If you plan to add unique content for each section, you must turn off Link to Previous for all sections.
- Different First Page – A lot of authors like to leave off the header and/or footer on the first page of a section. Check this box and you’ll be able to format the first page of the section separately from the rest of the section.
- Different Odd and Even Pages – If you want to have different content on the odd and even pages (like a title on one side and author on the other) you need to check this option.
Step 4: Insert Page Numbers
If you just used page breaks to separate chapters, you’ve got it easy.
Head to the first page you want your numbers to appear on (probably the first page of the first chapter) and double-click on the footer. While in the footer, the ribbon should swap to the header/footer menu and you’ll see the ‘Insert Page Numbers’ button.
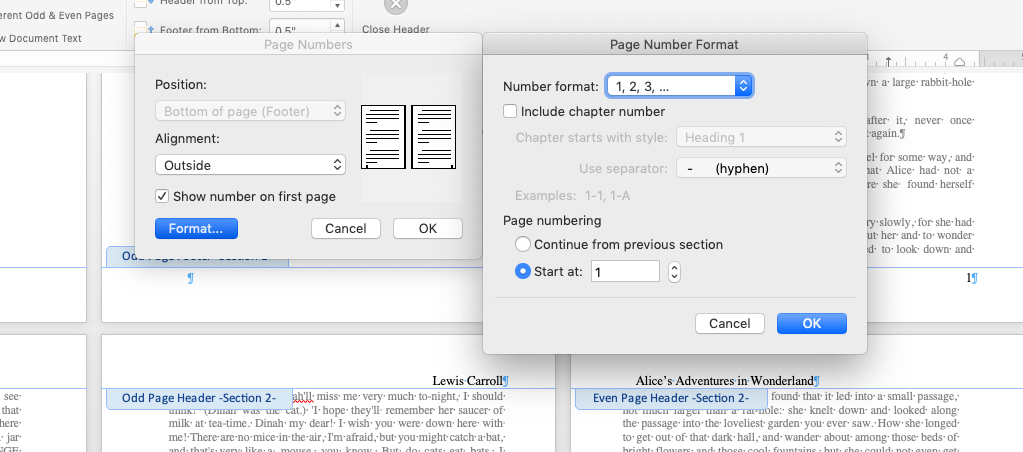
Here we see the Page Number menu and the Format… menu opened beside it. Select the alignment for your page numbering. Also set the Start at: to 1 so that the page I’m currently on will show ‘1’ in the footer. Click ‘OK’ for both menus and your page numbering will appear in the footer.
Be sure to close the header and footer (just double-click in the body of your page) to see how the page numbering will look.
If your chapters have unique content in the header, you’ll need to insert section breaks at the end of each chapter. With that done, add page numbering to the first section. For each successive section, you’ll need to change the formatting when you insert the page numbers: select Continue from the previous section in the Page Number Format menu.
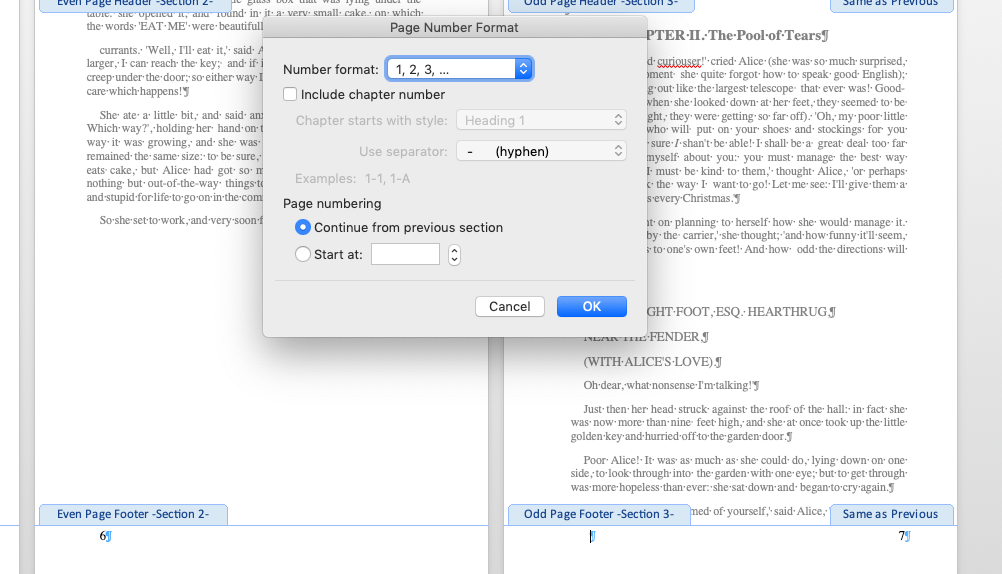
This will link the page numbering independently of the Footer linking, allowing you the freedom to edit the Header/Footer for other content without breaking the page numbering.
Simplifying the Complex
The best way to keep page numbering simple is to do it last. This gives you the freedom to design the pages of your file without having to set up a section and ensures once you get to that step, there won’t be any additional changes to disrupt the page numbering.
Microsoft Word’s method of page numbering is much more challenging than tools like Adobe InDesign or Affinity Publisher—but these publishing programs are designed for more complex book layouts. Microsoft Word is primarily a word processor and will always struggle to match tools like InDesign for page layout.
Last note: if you’re looking at Word and what you see doesn’t match the screenshots in this article, it’s likely because your version of Word and mine are not the same. Microsoft (infuriatingly) has a tendency to change the layout and location of various commands when they update the Office software. You may need to refer to their help pages for information about your version of Word.
Book Design and Print-On-Demand Services
Once you’ve got all your pages numbered and you’ve added header content, the last test is to export a PDF for printing. Most print-on-demand companies require a PDF to print. I would be very skeptical of a printer that DIDN’T require a PDF.
Finally, once you’re satisfied with your layout in Word and the PDF looks good too, you’re ready to make a print order for a proof copy to see how the book (and your page numbering!) will look in print.