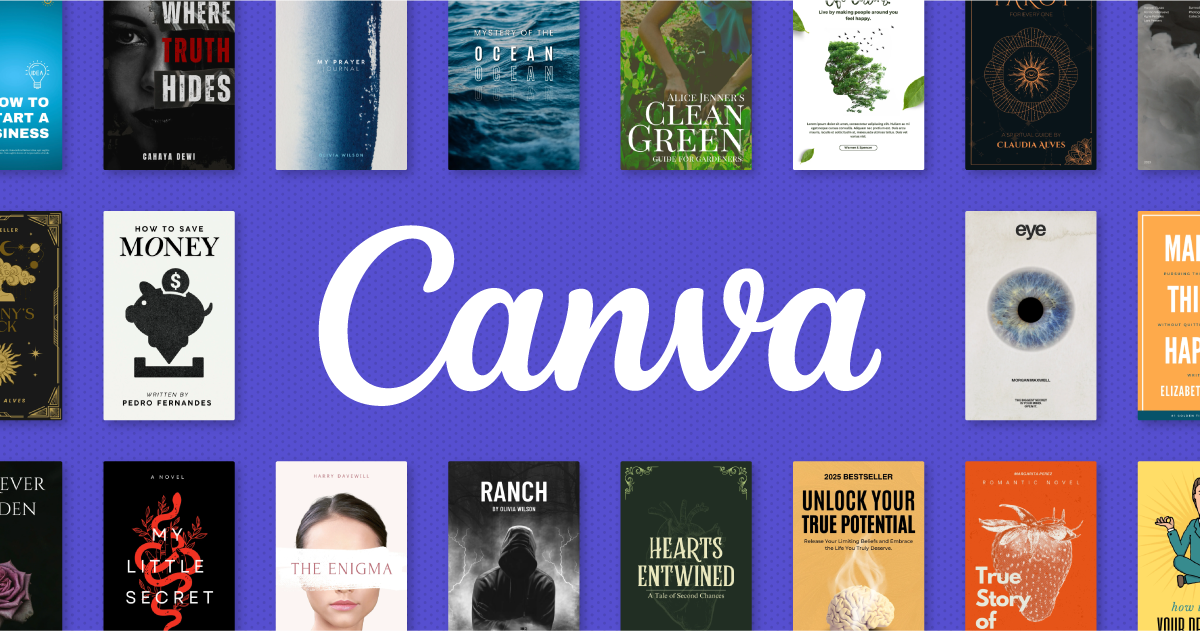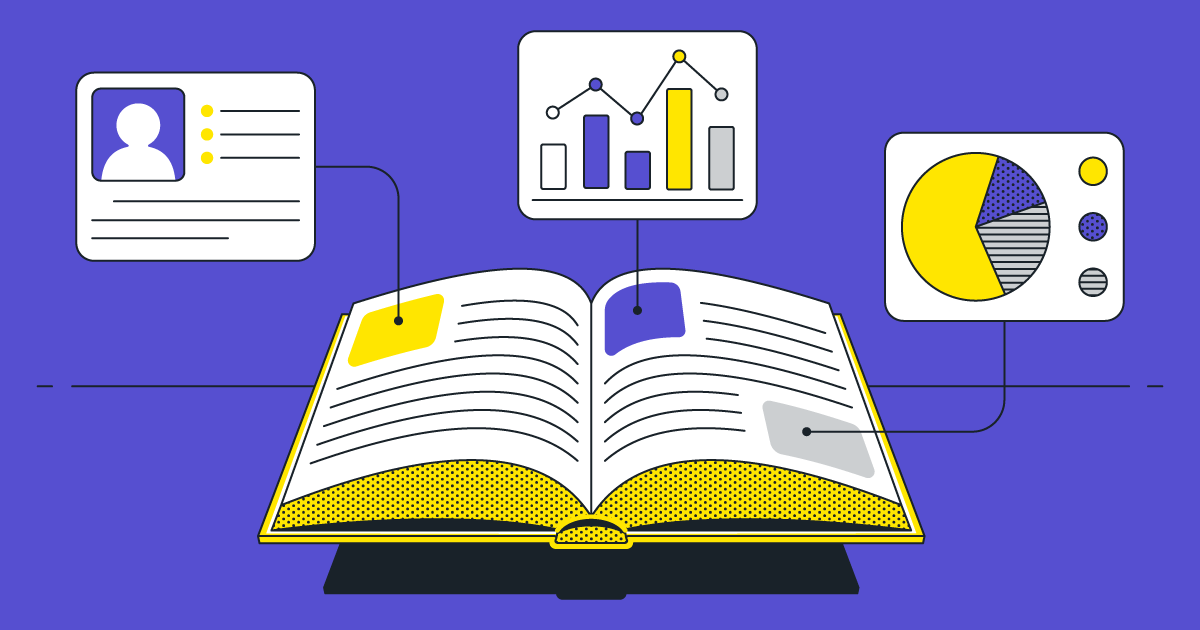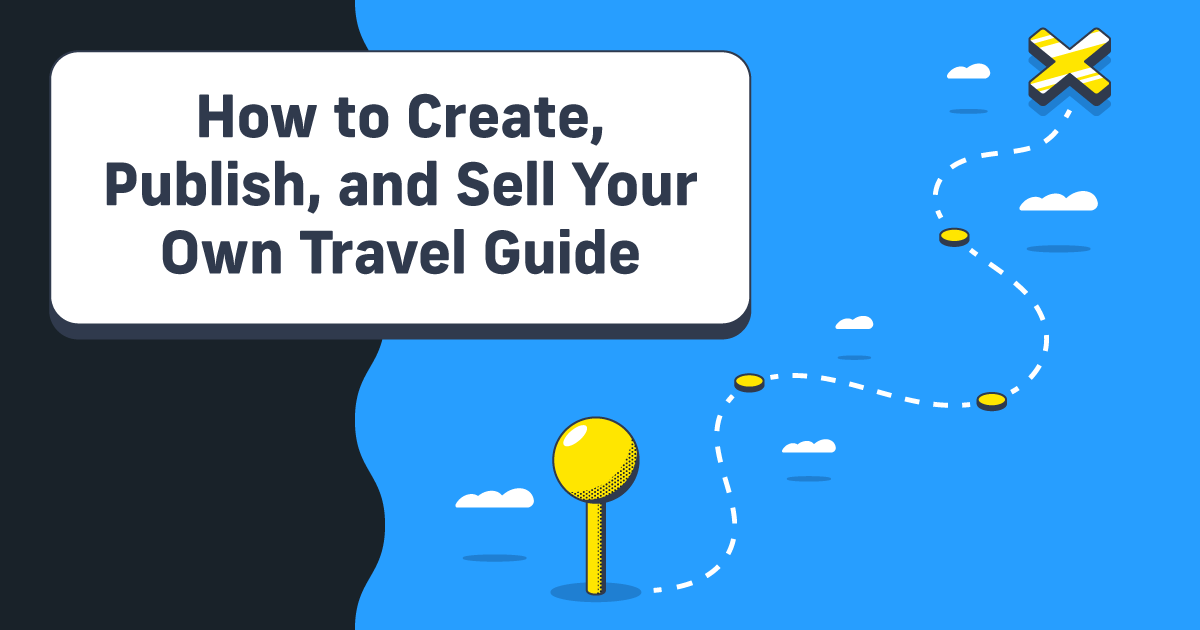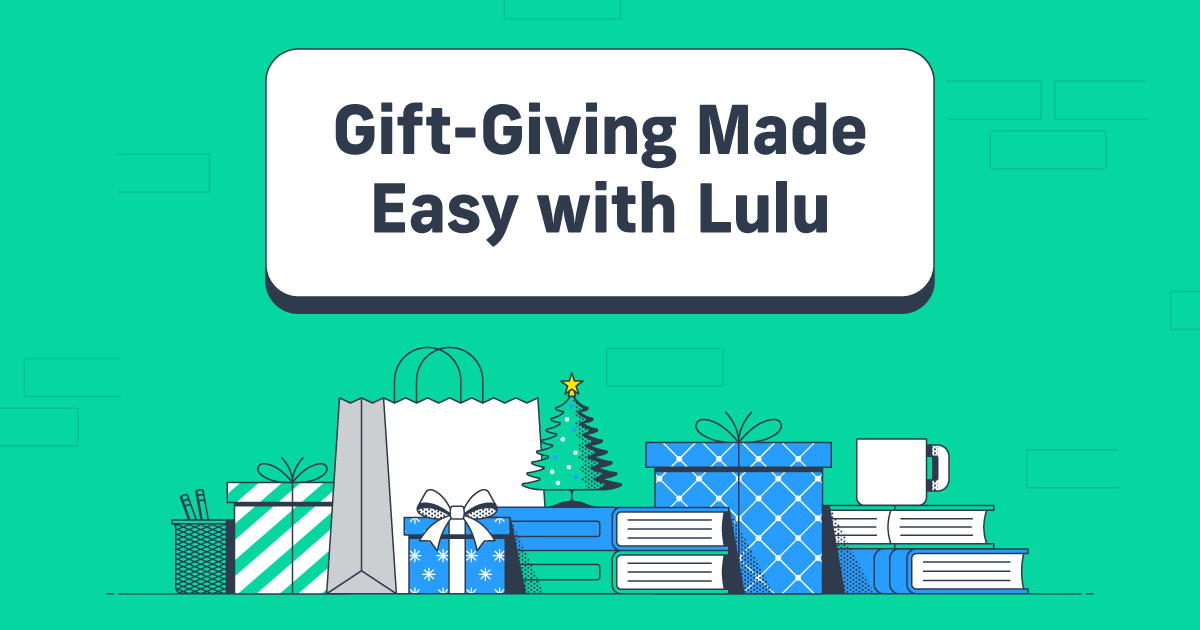Using Canva for DIY Book Covers
Canva, the free and subscription-based online image editor, is by far the simplest way to design your book cover. While Canva isn’t specifically designed for creating book covers, it’s got the options you need to make your cover with minimal effort and little design knowledge.
Before you try your hand at a DIY cover for your book, I encourage you (as someone who designed this cover) to leverage your resources. Do you know a graphic designer? Do you have connections through local writing groups? Can you at least get professional advice on your book cover design?
But, if you’ve settled on creating a design yourself, well, this article is for you.
What is Canva?
Imagine Photoshop, but simplified and accessible to everyone. Canva is a web-based design platform that lets you edit and create images. Its drag-and-drop functionality makes it easy to customize your visuals, from book covers to social media posts, without needing in-depth design experience.
Imagine if some genius spent hours and days going through Photoshop, pulling out the most essential tools for basic design, and then used those tools to make a new photo editing program. That program would be Canva.
Canva offers two plans (plus a team account for businesses):
- Free Version: Includes essential tools like templates, basic fonts, and free stock images. Perfect for simple cover projects.
- Pro Version: Provides additional features like custom fonts, magic resizing for social media. You can try pro with a 30 day free trial before committing.
Canva’s paid plans have some cool features you might find useful. But if you just need to generate your book cover, you can do so with the free version. Here are the two most interesting features that Canva Pro offers that might help with your cover design:
Pro Fonts
As part of the Brand Kit, you can upload fonts. If you use a specific and distinct font for your cover or marketing images, the Brand Kit fonts are useful. This can help make your book title stand out, too. And if you’re following a brand guide, consistency is always important!
Magic Resizing
Quickly resizing images is very useful for your social media marketing efforts. If you’re promoting your book(s) and brand through social media, you can start with a single image and resize it to fit the specifications of all social channels.
Just craft your image and select the social media platforms you’ll use it for, and Canva will automatically (magically) resize it for each.

Create Your Book
Use Lulu's free templates to easily create and publish your book today.
Why Canva Is Perfect for DIY Book Covers
Canva simplifies the process for any creator who wants to design their book covers. Here are the top three reasons to consider Canva if you’re building your cover:
- Templates Galore: Canva’s library includes genre-specific book cover templates, helping you get started with a design your target audience will recognize.
- Affordability: Many features are free, while premium options (like stock images) cost just $1.00 per download.
- Ease of Use: Its drag-and-drop interface is beginner-friendly but robust enough to create professional-looking book cover designs.
If you’re new to cover design and budget-conscious, Canva ticks all the boxes.
Step-by-Step Guide to Making a Book Cover with Canva
By default, Canva will offer a variety of front cover templates. These are perfect for an ebook, but for your print book, you’ll want to design the front, back, and spine. The best way to do that is to first grab a cover template from Lulu, customized to your book’s page count, size, and binding type.
1. Generate Your Cover Template
Lulu offers two ways to generate your cover template:
- Use the Pricing Calculator to select your book’s specifications and page count. Once you’ve entered all the information for your book, we’ll generate a custom interior and cover template.
- Create your project and upload your completed interior file. We’ll generate a cover template for you based on the interior file and specifications you select.
Note that we provide the overall dimensions and spine size right on the screen. The template will also provide those specs and give you a PDF with the spine, bleed, and margins. You can use this file to create each distinct element of your cover (front, back, and spine), which can then be merged into a single file. Or you can use the overall dimensions to make a complete cover.
2. Import the Cover Template to Canva
Create a new custom design by uploading your cover template. Canva will load the PDF like you see below:
The first thing you’ll want to do is adjust the transparency of your cover template. Select everything you see and click ‘Group’ to make all the template elements a single grouping. Then reduce the transparency.
Now you’ve got a semi-transparent template with your margins, spine, and bleeds defined.
3. Build Your DIY Cover
Add your title, author name, and cover graphics. Canva offers an extensive library of free images, fonts, and shapes to use. You can add your own images as well. Don’t forget to include all the key parts of a well-designed book cover:
- Title
- Subtitle
- Author name
- A compelling graphic
- Back cover copy
- ISBN barcode
You can also include any other elements, like an author image, accolades, and short blurbs on your cover.
When you’re adding content, you’ll use the ‘Position’ command to see how your content is layered. This will allow you to pull the template to the ‘top’ and see it over your text and images. Do this to ensure your spine is aligned properly.
Select and drag your cover template group to the top of the list to show it over your other content. Here’s an example with spine text added:
Once you’re done designing your cover, be sure to delete the template group. This will leave a file with your cover elements positioned correctly. To see your cover without the template, simply reduce the template group’s transparency to 0.
4. Export Your Cover
Once you’ve added everything to your cover and deleted the template, you’re ready to export your cover. To do this, go to ‘Share’ and select ‘Download’ from the options.
Next, you’ll need to select ‘PDF Print’ as the file type. This will export your cover as a high-quality PDF.
The one thing you won’t be able to do with a free Canva account is export your cover with CMYK color. The default is RGB, which for most cover designs will be fine.
But RGB color is specific for screens, so the colors you see while creating and uploading your cover may not perfectly match the colors you see in print.
Variance and Print-On-Demand Spines
There is always some variance inherent in printing. Colors can shift subtly. The trimming on a cover won’t be exactly the same every time.
Because of this, you should never create a cover with a unique color just on the spine. All printing, from Lulu’s print-on-demand methods to traditional off-set print runs, will experience variance.
If your front and back cover is red and the spine is green, there is no way to guarantee the green spine aligns 100% perfectly every time. It’s just not possible.
Canva: The Bottom Line
If you’re an author with little cover design experience but want to give it a go, Canva is a simple solution. Great book cover design is an art, but for simple covers, Canva has the tools and stock images/graphics you need to make something with a professional finish.
Aside from the CMYK file export, Canva’s free version offers everything you need to create a professional cover design.