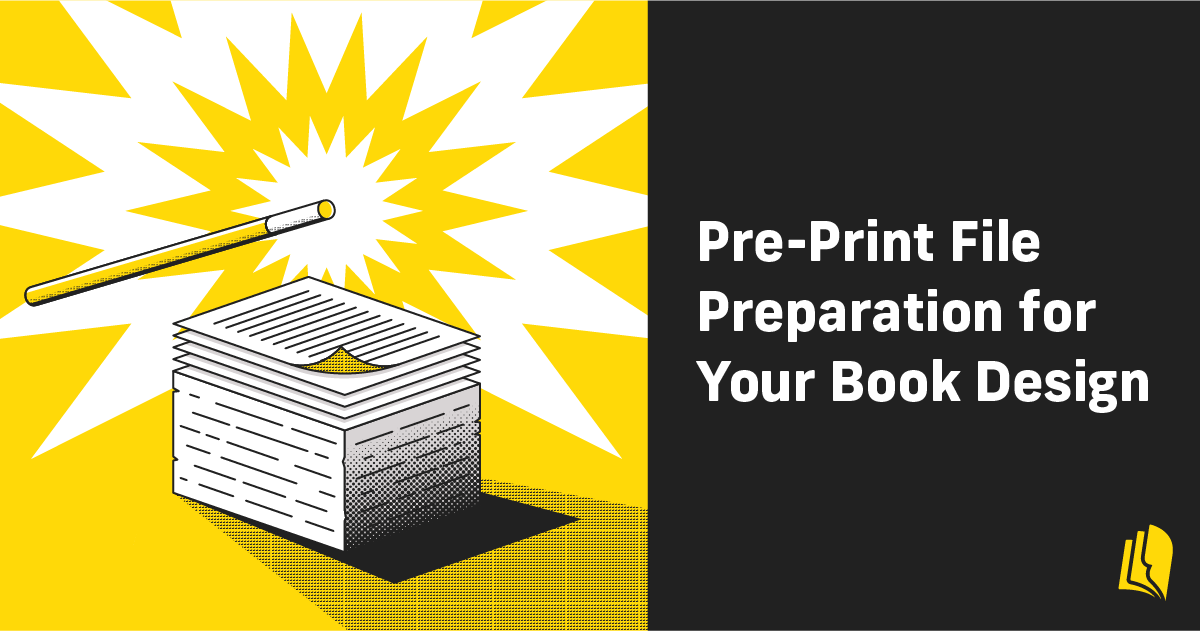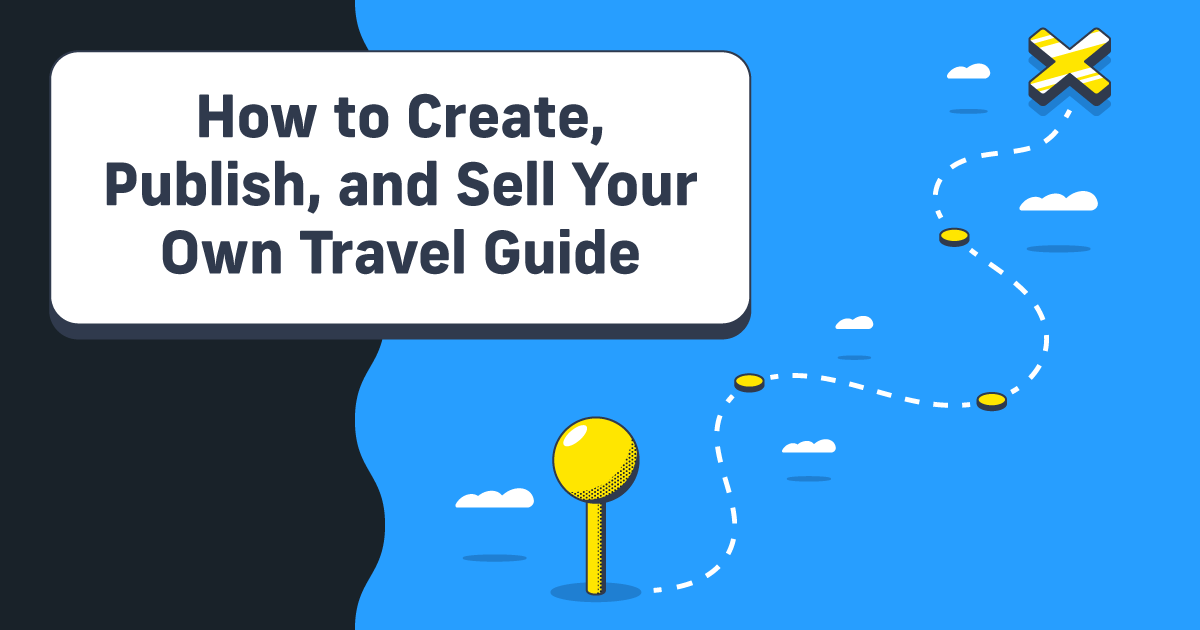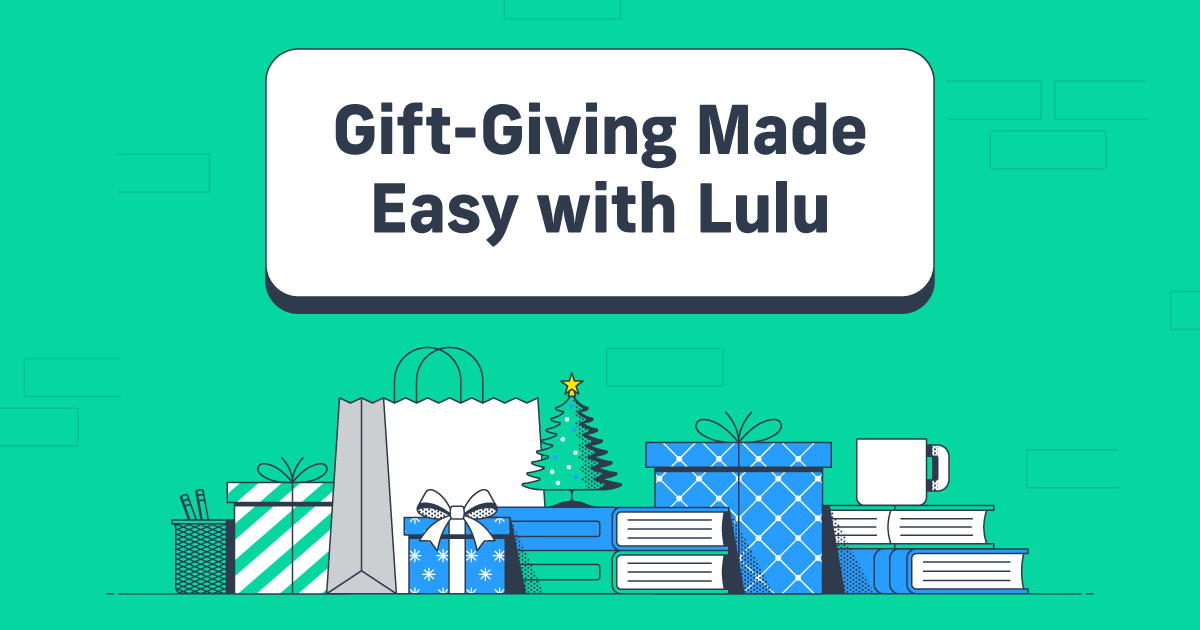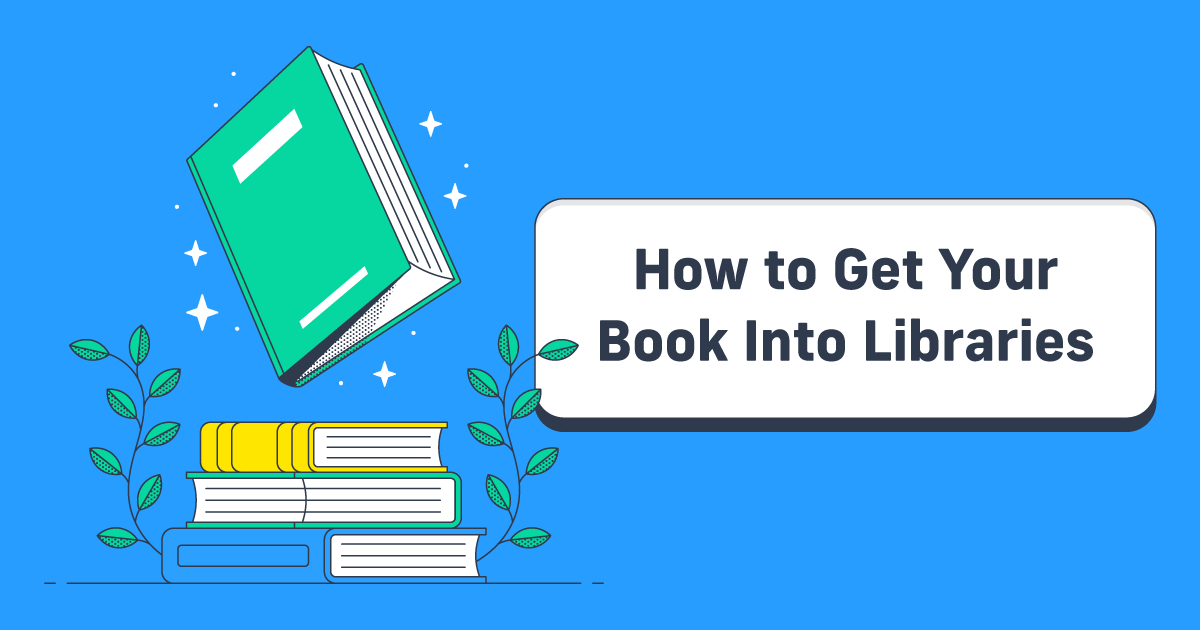Pre-Print File Preparation for Your Book Design
Before thinking about designing your book for self-publishing, you need to prepare your manuscript file. I promise you that if you just hit ‘Export’ in Microsoft Word and create a PDF, you will have a bad time.
Self-publishing requires file preparation for printing to make sure your book looks, well, like a book.
Once you've finished writing, editing, and revising, you must lay the groundwork for a smooth page layout.
The more you prepare your manuscript, the easier it is to use layout tools. Tools like Vellum, InDesign, Affinity, and Atticus will be simpler to work with. And you’ll see less inconsistency when you prepare your print-ready PDF for Lulu.
Why Manuscript Preparation is Essential Before Page Layout
Messy, inconsistent formatting will cause headaches once you start working with layout software.
It may be tempting to try different fonts, spacings, and paragraph styles. However, you should wait to make those design choices until you are designing your print-on-demand PDF.
Think text running off the page, weird font changes, or awkward breaks in the layout. You may have never seen a book with those problems in a store. This is because well-designed books look nice.
That’s why formatting your manuscript correctly—but minimally—in Word or Google Docs before importing it into a layout tool is essential. The fewer issues upfront, the smoother the process will be later on.
For a deeper dive into avoiding print file disasters, check out this guide on creating print-ready PDFs. I’ll touch on some crucial aspects of page layout, but the guide has the details you need for serious designers.

Sell Your Book, Your Way
Sell books on your Wix, Shopify, or WooCommerce website with Lulu Direct.
Or use our Order Import tool for your next book launch.
The First Step to Designing Print-Ready Files
I’ve personally struggled with this my entire adult life. I yearn to format my documents. I want to touch up my line spacing or adjust the margins. I’ve had the displeasure of making more work for myself (a lot more work) because I insisted on tinkering with documents before I fully understood how to prepare print files.
So trust me, this is important.
Open your file with your completed manuscript. This is all the text for your book, edited and refined to your liking.
Now make a copy and rename it something like [My Title] - Page Layout Copy. Do a CMD+A (or CTRL+A for Windows) and find the command (under Formatting) to Clear all Formatting.
This will remove all text styles, in-line formatting, and anything else you’ve done to the text. You’ll just see your words in whatever font and size you’ve set to ‘Normal text.’ If you’ve got anything in the header or footer, delete that. Creating print files is best done with a clean, unformatted manuscript.
Once you’ve got your words into your preferred book layout software, you can add formatting and elements like page numbering.
We’re not quite there yet, though.
Set a Standard Page Size and Margins in Microsoft Word or Google Docs
Go to your page setup and make the page size for the entire document 8.5 x 11. Set the margins to 1” or so (this isn’t important; just make them consistent).
You don’t need to stress over matching the page size now to your final book trim size. That’ll be handled later in the layout phase, using whatever software you prefer for PDF formatting for print.
But you should make sure your manuscript looks clean, with decent margins and readable text. At this point, don’t worry about full-bleed printing or any other page layout elements.
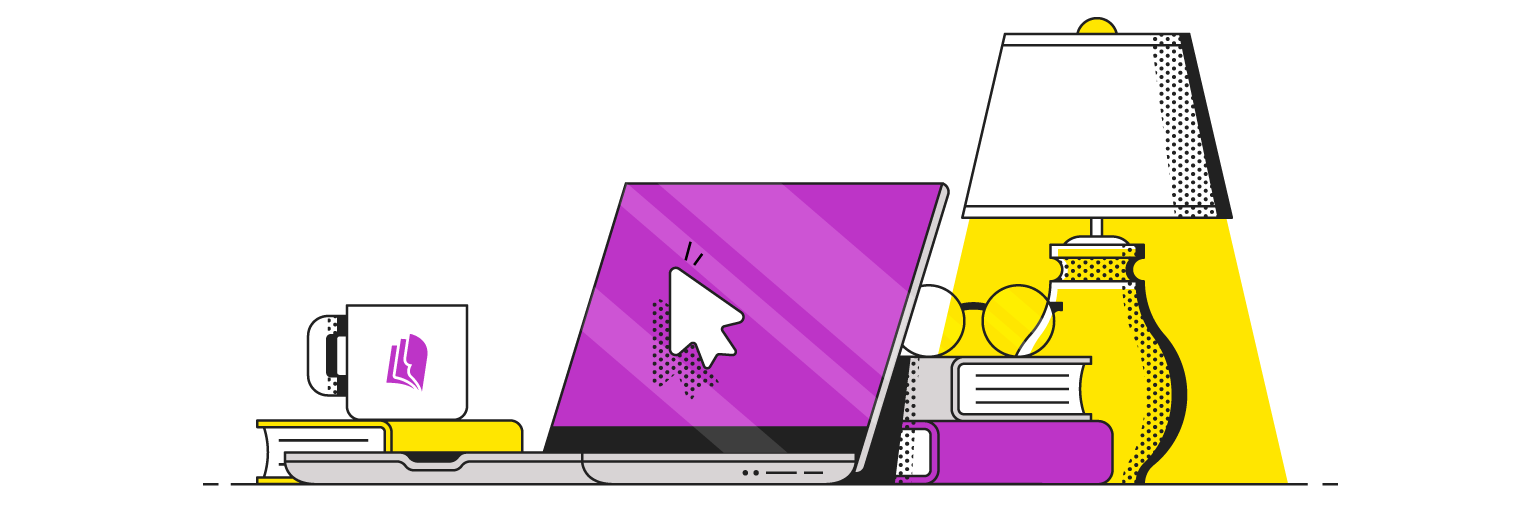
Your Free Lulu Account
Create a Lulu Account today to print and publish your book for readers all around the world
Standardize Font, Paragraph, and Line Spacing
Just default to the defaults. Use the most basic font for your file. Use the same font for ALL of your text, including any heading styles you might add.
The point is to be consistent and straightforward. A font like Times New Roman or Garamond at 12pt is perfect.
Stick with consistent paragraph spacing (1.5 or double-spacing is best for readability), and DO NOT manually add lines. Adjust the line spacing in your Document and—I’m being a broken record, I know—keep it simple.
Apply Styles for Consistent Headings, Chapter Breaks, and Sections
Use one consistent style for all of your text. You can do inline formatting, but I recommend saving that until you start the page layout.
You will want to style headings, subheadings, and chapter titles. In Word or Google Docs, stick with Heading 1 for chapter titles and Heading 2 for subheadings.
Depending on the platform you’re using to design your print files, adding the heading styles now may be helpful.
Adding page and section breaks is fine at this point. Again, I don’t recommend doing so because you can manage those during the layout. But having a section break before a chapter title is often nice.
Check and Correct for Consistency Across the Manuscript
Look for the option to ‘View non-printing characters’ and review your file again. Look for any formatting marks that are out of place. That includes extra paragraphs; every time you see a pilcrow (¶), that’s a hard return and the start of a new paragraph. You’ll also see breaks indicating a section or page break. Make sure those are all correctly positioned in your file.
Now, you can export your clean, minimally formatted manuscript to begin your self-publishing book design.
Moving Your Manuscript to Your Book Design Software
A quick note: When working in Google Docs, you may need to export a DOCX file to import for the book design process. You can easily do so from your Google Docs under File > Download and selecting Microsoft Word (docx).
How you import your content depends on the design tool you’re using. I’m going to give brief instructions for four designers I really like:
- Adobe InDesign
- Affinity Publisher
- Atticus
- Vellum
Using InDesign for Print Page Layout
Importing your text to Adobe InDesign can be done in several ways. In the past, I’ve created master pages for my document and simply added the text to scaling text boxes using copy/paste.
The most common way is to save your content as a DOCX file. Then, go to InDesign and select File > Place to import your DOCX. You’ll have more control over page setup, but make sure you check your style mappings. By default, InDesign will use presets for your styles.
This is one of the reasons we removed formatting before importing your content—InDesign was going to remove it anyway!
It is possible to adjust your import settings and tell InDesign to use your styles. However, I don’t recommend this. The entire reason to use InDesign to lay out your book is the wealth of options you’ll have.
The best way to use all InDesign offers is to start with a clean slate.
Preparing Your PDF for Printing with Vellum
Open Vellum and select ‘Import Word File…’ to move your DOCX file into Vellum’s editor. Vellum automatically organizes chapters based on your Heading styles, so it’s very helpful to add those to your clean manuscript file.
Once you’ve got your contents in, Vellum makes it pretty easy to start designing your content.
While Vellum can use some of formatting (like Heading styles) when importing a DOCX, you should still keep that file as clean and simple as possible. Just because Vellum can import styles, doesn’t mean it will do so perfectly. The more styling your can do in your page layout tool, the more likely you are to have a professional looking book file.

Moving Your Content Into Affinity Publisher
Next up is Affinity Publisher. To add your content to Affinity, you’ll follow a similar process as InDesign.
Go to File > Place and select your DOCX file. From there, you can fine-tune formatting, adjust page size, and work on the page layout.
Affinity Publisher is very similar to InDesign, so you’ll need to be sure your content file has minimal formatting. You’ll need to add all that from within Affinity to achieve your desired page design.
Creating Your Print-Ready Files with Atticus
Finally, we’ve got Atticus. Simply upload your DOCX into the Atticus dashboard. Like Vellum, it will automatically recognize chapters based on your headings, making it easy to manage. You can also create a new book in Atticus and paste your content into their editor.
Atticus offers a lot of editing options too, so you can (in theory) use this platform to write, edit, and design your book.
Once you’re ready to format your book files, Atticus uses a variety of predefined templates along with options to customize your file based on the format and size you’ll be printing.
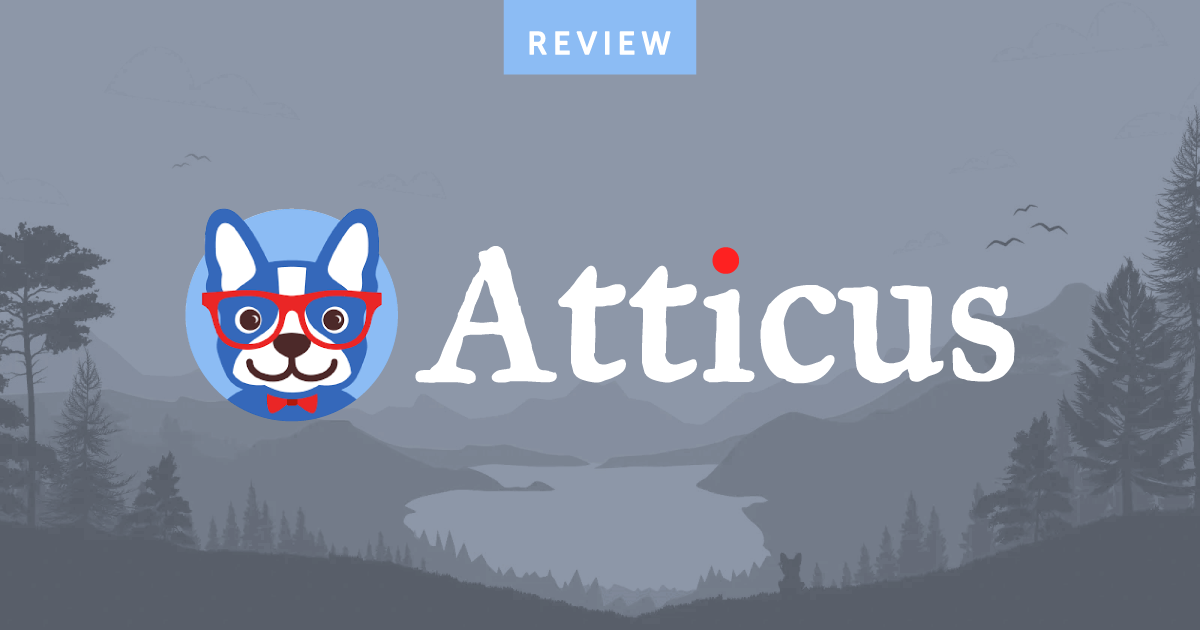
Common Mistakes to Avoid When Preparing Manuscript Files
Don’t let small mistakes trip you up. Some of the most common errors include inconsistent styles, missing page breaks, or using a non-standard font. This is why it’s so important to start with a clean file that has almost no formatting.
A little extra attention to detail now will save you from major headaches later. Be sure to double-check your work before exporting, and refer to this guide on avoiding common print errors.
LIkewise, you have to get a proof of the final product printed before you start selling your book. Even if you’re meticulous in your designs, you won’t really know how your book will look until you physically flip through it.
A Smooth Transition to Layout Tools
You’ll ensure a seamless transition to professional layout tools by properly preparing and formatting your manuscript in Word or Google Docs. These steps will help you avoid common pitfalls, save time, and create a manuscript that’s easy to import into Vellum, InDesign, Affinity, or Atticus (or whatever you decide to use to design your book).